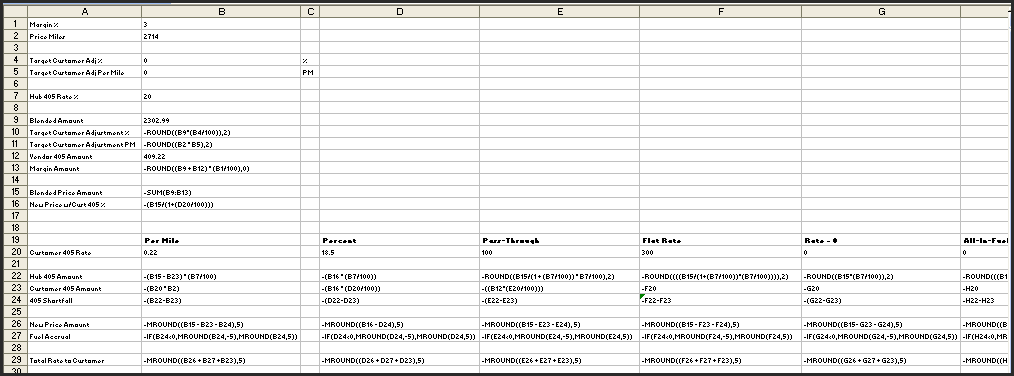The Pricing / Cost Initiative application is a browser based tool to enable a standardized method of deriving costs for Intermodal transportation. This tool will create consistency across the organization to derive competitive pricing for our customers. It will increase margin by eliminating low cost estimates and under pricing opportunities.
This application is the first step of a major change to Hub's pricing system. It will allow the workflow of pricing requests to move automatically to the correct parties. It will monitor prices and rates that are in need of review (due to expiration or changes in costs).
Authorized users will be given a URL link that they can use to launch the Pricing application. This application functions as a web interface and will allow the user to navigate the application in the same manner they use for other browser applications. Clicking the link will display the login box for the application. The user can bookmark the URL for future use.
When the user keys in his TPS User ID and Password and presses the submit button, the system compares the user's login to their TPS profile and validates that the user has authorized access to TPS. If so, the system will complete the login for the user to display the Cost/Price screen with its Search form. Note that a "Reset" button has been provide in case the user mis-keys the information and wishes to start over. Note: if more than one user has a cost record open in the Cost/Price application, any attempts to update the cost and submit will display a warning message that someone else has the record locked. At that point, the user can decide to continue with the update or cancel the update request until conferring with the other analyst.
There is no password management in this application. The password is managed in the user's TPS application. When one changes the TPS password, it will automatically be changed for Pricing / Cost Initiative.
Once the user logs in, the Price Detail section of the price is displayed at once, along with a navigation bar with tabs at the top of the screen. A clock icon will be displayed in each of the other sections to indicate the system is building the information needed to open and display these areas. The clock will disappear and the section will open when the data is available. The navigation bar tabs are links to various screens. By clicking on any tab, the requested page will be displayed. Menu choices are listed across the top of the screen, and include "Pricing", "Admin Tools", "E-Rates", and User Admin. There are buttons for Logout and Help. In addition, the bottom of every screen displays links for each of the menu selections and buttons so the user can easily navigate to another area. Finally, the Price Quote Request menu is now reached from a button on the Quick Search page "Create Quote", instead of from a separate tab.
When accessing the system by direct login, the screen defaults to Pricing in Price Search mode, with a Quick Search Filter Form displayed for the user. There are two other options available on the Pricing screen: Advanced Search and Worklist. See below for more details on these features. There are buttons at the bottom of the Search Form that allow the user to perform the following tasks:
On this page, the user can initiate a request for a new price. Clicking the "Create Quote" button on the Price Search page will display the Price Quote Request form. Completing the form and submitting will move the price through Auto-Pricing and then place the price in review status where it can be costed and activated. Fields in the form marked with an asterisk (*) are required. The following table describes the fields in the Price Quote Request form.
|
Price Quote Request
|
|
Field
|
Description
|
|
Mode: Intermodal
|
All prices created from this form are for Intermodal prices. This field is read only and cannot be edited.
|
|
Customer Number *
|
A field where the user may enter the 5 digit TPS syscon number assigned to the customer for whom the quote is being requested. A flashlight search icon is provided. Clicking the icon will open a 'Search Customers' popup window where the user can find the syscon number / customer name for the desired customer. Fields in the search window include Customer #, Customer Name, Selling Hub (SH) and Status (I=Inactive; A=Active). This will populate the 'read only' Customer Name beneath the box. The search uses a 'like' function. If the user keys in "SMITH", every record that begins with or contains the string of letters of "SMITH" will be selected.
|
|
Customer Status
|
A flag setting that indicates if the customer is Active or Inactive. This field is populated when the customer is selected and cannot be changed.
|
|
Effective Date *
|
Next to this box is a calendar icon. Clicking this icon will display a calendar where the user can select the date on which the price took effect. The date can also be keyed, using the format: MM/DD/CCYY
|
|
Respond By
|
Next to this box is a calendar icon. Clicking this icon will display a calendar where the user can select the date by which we are expected to respond to the customer. The date can also be keyed, using the format: MM/DD/CCYY.
|
|
After completing the Customer number, the Lane Details section of the screen is displayed.
|
|
Lane Details
|
|
Equipment Type *
|
A drop down window with equipment types (CN - container and RC - Rail Car) and various lengths for selection.This defaults to 53 ft and displays in descending order by size.
|
|
Service Type *
|
A drop down menu where the user selects the type service to be delivered for this price quote. Valid options are:
-
Door to Door
-
Door to Pier
-
Door to Ramp
-
Pier to Door
-
Pier to Pier
-
Pier to Ramp
-
Ramp to Door
-
Ramp to Pier
-
Ramp to Ramp
|
|
Volume *
|
The number loads projected to move for this price at the time pricing was requested.
|
|
Frequency *
|
How often loads are predicted to move for this price. Valid frequencies include:
-
Spot
-
Weekly
-
Monthly
-
Annually
|
|
Requested Transit Days
|
The number days requested to complete the movement of an order from the origin to destination.
|
|
Weight
|
The expected weight of the cargo to be moved for this price.
|
|
Service Level *
|
A drop down menu where the user can select the type service to be offered for this price. Service Levels are either "Standard" or "Premium". Prices for Premium lanes are higher because extra handling is required to meet customer requirements. Prices for Standard level service are the ones in place for the majority of moves in a lane.
|
|
Opportunity Type *
|
A drop down menu where the user can select the type move that will be covered by this price. Valid choices are :
-
Spot move - load pending
-
Freight Currently moving adverse to Hub - Likely to switch
-
Freight Currently moving adverse to Hub - Unlikely to switch
-
Mode Conversion - Likely to switch
-
Mode Conversion - Unlikely to switch
-
Freight not currently moving - customer researching market options
-
Freight not currently moving - customer bidding on new business
|
|
Opportunity Start Date *
|
A drop down menu where the user can select the period of time when this opportunity is expected to begin. Valid choices are:
-
Next 2 days
-
Within next week
-
Within next 2 weeks.
-
Within next month
-
Within next 3 months
-
Within next 6 months
-
6 months or more
|
|
Commodity Code *
|
The STCC number assigned to a commodity in the Uniform Freight Classification tariff. This field can be populated by keying in the commodity code number or the user can click the flashlight search icon next to the field to display the 'Search Commodity' popup window where the user can search the commodity table by text or number. Once the field is populated, the text description for the commodity is displayed beneath this box. The search uses a 'like' function. If the user keys in "GOO", every record that begins with or contains the string of letters of "GOO" will be selected. This field will default to 4611110, AL FRT RTE SHPM. (Freight All Kinds)
|
|
Private Equipment
|
A box that should be mouse clicked when private equipment will be used on the lane instead of rail equipment.
|
|
Hazmat
|
A box that should be mouse clicked to check for prices that cover a hazardous materials shipment. Note that a $250 surcharge is added for hazmat handling.
|
|
High Security
|
A box that should be mouse clicked to check for prices that cover a high value shipment. This includes electronics and drugs.
|
|
Import/Export
|
A box that should be mouse clicked to indicate price covers a shipment moving in or out of the USA to another country--usually Mexico or Canada.
|
|
Steamship Flag
|
A box that should be mouse clicked to check to indicate that a shipment is within the plan code 80s for pricing purposes. Pricing will key on this flag setting to determine when to use Plan 80 pricing, and no longer will use the I/E/D setting for that determination. Checking this box indicates Plan 80 pricing applies. Blank indicates that it does not.
|
|
Origin
|
An area where the user enters information about the stops where the shipment will be picked up. The default is for one stop, but additional stops can be added by clicking the "Add Stop" button. Note that if you enter a stop and determine the stop is no longer needed, you must select the "Delete" button to remove the stop. Don't attempt to erase the entries and leave the fields blank. Doing this will present an error message. The fields in this area are:
-
SW/DP - a drop down menu to select type loading required - Stay with or Drop and Pull.
-
Move Up/Down - this field will be populated with an arrow when more than one stop is created for the price. This allows the user to change the order in which the stops are to be made.
-
Stop# - a sequence number that identifies which stop is made first, second, etc.
-
Type - an identifier for the type stop for this location where the choices are: Street, Pier, or Rail. This is system populated, based on the Service Type, where Door stops are "Street", Ramp stops are "Rail" and Pier stops are "Pier".
-
City - a field where the name of the pickup city can be entered
-
State - a field where the name of the pickup state can be entered. A flashlight search icon rests at the end of this field that can be used to search for a specific city and state. A popup window is displayed with the options available and the city and state will auto-populate when a selection is made.
-
Zip Code - a field where a 3 or 5 digit zip code can be entered.
-
County - a field that contains name of the County where the city is located in the pickup stop. This is used when a city has addresses that are in more than one county. This is populated when the user selects a city with multiple county references. This opens a popup window where the user must select the county in which the price will originate.
-
Country - a field containing the abbreviation of the country in which the City/State resides. Valid entries are USA, CAN, or MEX. This is auto-populated when a city/state or zone are chosen.
-
Ramp - This field is only displayed when the move is from a ramp or pier. A search icon at the beginning of the Name/Address field will display a popup window containing a Name & Address search of ramp or pier locations, where the user can select the ramp where the pickup will ingate or the pier where the shipment will originate.
-
Custom Zone - A search icon next to this field will display a popup window containing a Zone Lookup table. These zones are specifically designed by the customer requesting pricing. This field is only displayed for Street (Door) stops.
-
Zone - The Hub default zones that defines the geographical area where the city resides. This is based on 3 or 5 digit zip codes and is populated when the user selects a location by address.
-
Delete icon - a trash can icon that allows the user to delete a stop.
-
Add Stop button - button that will add an additional row for the origin stop when information for a second stop can be entered.
|
|
Destination
|
An area where the user enters information about the stops where the shipment will be delivered. The default is for one stop, but additional stops can be added by clicking the "Add Stop" button. The fields in this area are:
-
SW/DP - a drop down menu to select type unloading required - Stay with or Drop and Pull.
-
Move Up/Down - this field will be active when more than one stop is created for the price. This allows the user to change the order in which the stops are to be made.
-
Stop# - a sequence number that identifies which stop is made first, second, etc.
-
Type - an identifier for the type stop for this location where the choices are: Street, Pier, or Rail. This is system populated, based on the Service Type, where Door stops are "Street", Ramp stops are "Rail" and Pier stops are "Pier".
-
Name Address - a field containing a flashlight search icon. clicking the icon will display the Name & Address Search popup window where the user can search for an exact street address to assign to the price quote. Once this is selected, the field will be populated.
-
City - a field where the name of the delivery city can be entered. It is populated if the user selects a Name/Address or selects a City/State from the popup window that is displayed when the flashlight search icon in the State field is clicked.
-
State - a field where the name of the delivery state can be entered. This field also contains a flashlight search icon that will display a City Lookup popup window when clicked. Selecting from here will populate the City, State, Country and Zone fields.
-
Zip Code - a field where a 3 or 5 digit zip code can be entered.
-
County - a field that contains name of the County where the city is located in the delivery stop. This is used when a city has addresses that are in more than one county. This is populated when the user selects a city with multiple county references. This opens a popup window where the user must select the county in which the price will originate.
-
Country - a field where the indicator of the country will be populated when an address or city/state combination is selected.
-
Ramp - A search icon next to this field will display a popup window containing a Name & Address search of ramp locations, where the user can select the ramp where the delivery will outgate or the pier where it will terminate. This field only appears when the Service type is 'to Ramp' or 'to Pier'
-
Custom Zone - A search icon next to this field will display a popup window containing a Zone Lookup table. These zones are specifically designed by the customer requesting pricing. This field is only displayed for Street (Door) stops.
-
Zone - The Hub default zones that defines the geographical area where the city resides. This is based on 3 or 5 digit zip codes and is populated when the user selects a location by address.
-
Delete icon - a trash can icon that allows the user to delete a stop.
-
Add Stop button - button that will add an additional row for the origin stop when information for a second stop can be entered.
|
|
Additional Charge
|
This area allows the user to request that certain charges be included in the price for this quote. A row is displayed with out any records, but with columns for the Charge type, Accrual Flag, Unit, Rate, UOM, Amount and Delete. Clicking the "Add Charge" button will display a row where the user can populate the columns. The following are the fields and their description.
-
Charge # - Each charge record is assigned a sequence number, starting with '1'. This is the number displayed in this field.
-
Charge - Flashlight search icon to display the Search Charge Codes popup window. Here the user can search by the Charge Code or a description of the desired code. There are 166 valid charge codes for selection.
-
Accrual Flag - A mouse click in this box will set the accrual flag for this charge to Y. This flag controls the method used to print the price on the customer's invoice. In all cases, the additional billing record is added to the DLH charge to determine the total price. The difference is in the printing of the invoice and the display in Pro Inquiry. When the invoice prints, the charges that have a "Y" flag will be included in the total DLH amount that prints on the customer's invoice. It will also be shown as one figure in Pro Inquiry. When the flag is "N", the invoice will print separate line items for the charge and the DLH. It will show in Pro Inquiry as two separate line items.
-
Unit - The number units to be used to calculate the amount for this price. For example, when pricing on a 'per mile' basis, this would be the number miles.
-
Rate - The multiplier to be used against the units to calculate the amount for this price. If the unit is '1' (for flat charge), the rate would be the total price amount. If the units are shown in multiples, the rate would be the value per unit to be used.
-
UOM - Unit of Measure - defines the type units in the Unit field. Valid choices are:
-
Dollars
-
Percentage
-
Blankets
-
Cents
-
Flat
-
Per Hours
-
Hours
-
Load
-
Miles
-
Quantity
-
Units
-
Amount - The value in dollars and cents of the result of the units times the rate. This is the amount of the price. Note: If this value is greater than $15,000.00, a warning message will be displayed. "THE RATE AMOUNT ENTERED IS HIGHER THAN $15,000.00, DO YOU WANT TO CONTINUE WITH THAT AMOUNT?" If the user clicks "YES", the value will be saved. If the user clicks "NO", the Warning window will close and the user will be returned to the detail screen.
-
Delete icon - A trash can that allows the user to delete an accrual charge row.
-
Add Charge Button - After completing the first accrual charge, if an additional one is needed, the user would click this button to add another row.
|
|
Beneficial Owner
|
This area is displayed when the price is for a transportation company. There are four fields in the table. The user must key in the Name of the Beneficial Owner, the City and the State where the Beneficial Owner is located when accessing the Price Quote from Customer Advantage. The Internal user can use the flashlight icon to search for the customer number of the Beneficial Owner. Once selected, this will populate the name, city and state for that customer.
|
|
Competition
|
This area allows the analyst to enter any information about other carriers who are handling this freight at present or who are also bidding on this lane. The default display is with 'No Rows Yet.' The blank columns are displayed, along with an "Add Competitor" button. Clicking the button opens the fields in the columns where the following information can be entered:
-
Name - a drop down menu that includes the names of known Hub competitors. These include:
-
ALLIANCE
-
CELTIC
-
CH ROBINSON
-
CLARKE
-
CLIPPER
-
CORNERSTONE
-
EXEL
-
GST/NYK
-
HEARTLAND EXPRESS
-
HUB HWY
-
INTEGRA
-
JB HUNT
-
LANDSTAR
-
MATSON
-
PACER
-
RYDER
-
SCHNEIDER
-
SHARP
-
SWIFT
-
US EXPRESS
-
WERNER
-
OTHER-HIGHWAY
-
OTHER-BIMODAL/ASSET BASED
-
OTHER-IMC
-
Rate - a field where a value can be entered that the competition is using for its pricing.
-
Rate with Fuel - a field where a value can be entered that includes the fuel surcharge in the rate.
-
Miles - a drop down menu where the user can choose the type rate shown in the previous box(es) - Flat (Full) or Miles.
-
Mode - the method of transportation the competitor is using in this lane. Currently the only option is IML.
-
Delete Icon - a trash can icon that can be used to remove a record from this area.
|
|
Special Handling
|
This area allows the analyst to add additional requirements the customer has that will involve additional cost. These are designated by mouse clicking the box desired. Boxes available are:
-
Freight>$250K - value of freight is greater than $250,000.
-
Extra Free Time ($60 per hour,2Free) - Checked when customer wants more free time for loading or unloading than is Hub's standard times. When this box is checked, the user is required to complete the text box "*Required when Extra Free Time Checked) giving details about where and how much time is needed.
-
Others (Comments Required) - Checked when customer has other special handling requirements that are not high value or free time related. There is a Comments text box which must be completed when this box is checked. Here details about the additional requirements are entered.
|
|
Buttons
|
Description
|
|
Add Lane Button
|
Clicking the Add Lane Button will validate the entries made for the quote and then move the record information to the Lane Summary portion of the screen. This will be displayed at the top of the page. The fields will be cleared on the original form so an additional request can be entered. The user will then move to the Lane Summary section to continue to get the price quote.
|
|
Cancel Button
|
Clicking the Cancel Button will clear the form so the user can start over. The original entries will not be saved.
|
|
Lane Summary
|
|
Lane Summary
|
This section contains a table that lists a summary of the Price Quote Request information that was entered in the form. Fields included in this table follow.
-
Continue to Get Quote Button - Clicking this button opens the final Price Quote Request Screen where the user completes information regarding EMail Price Letter and finalizes the request.
-
Lane # - The Sequence of the quote being requested. Multiple lanes can be requested in the same price quote.
-
Service Type - Door, Ramp or Pier origin/destination stop types, shown with the one letter abbreviations.
-
Equipment Type - Type equipment and length
-
Origin Stop - The location for pickup
-
Destination Stop - The location for delivery
-
Volume - The number loads projected to move for this price at the time pricing was requested.
-
Frequency - How often loads are predicted to move for this price.
-
Requested Transit Days - The number days requested to complete the movement of an order from the origin to destination.
-
Weight - The expected number pounds of the cargo to be moved for this price.
-
Addl Charge - A check box that indicates the customer has requested additional charges be included for this price.
-
Special Handling - A check box that indicates the customer has requested special handling be included for this price.
-
Competition - A check box that indicates that a Competitor for this lane has been identified.
-
Comments - A check box that indicates comments were entered regarding this price.
-
Beneficial Owner - A check box that indicates a Beneficial Owner has been identified for this price.
-
Edit/Copy/Delete - This box contains 3 icons--one for each of the indicated functions.
-
Edit - Clicking this icon will re-populate the request form where the user can make changes to the lane. When done, the user will have buttons to "Update Lane" or "Cancel". Either button will return the information to the Lane Summary field with any updated changes or as shown originally.
-
Copy - Clicking this icon will repopulate the request form with the information from the selected lane. The user can then update only certain fields and create a second request. This request will be assigned the next lane sequence number.
-
Delete - Clicking this icon will remove the selected record from the Lane Summary display.
Once all the desired quote request lanes have been entered, the user clicks the 'Continue to Get Quote' button to display the final screen.
|
|
Price Quote Request (page 2)
|
|
Final screen
|
This screen contains the Lane Summary - a copy of the summary table from the previous screen and the following buttons:
-
Submit Quote button - Clicking this button will send the rate quote to Pricing for processing.
-
Back to Edit Lane Info button - Clicking this button will return the user to the first Price Quote Request page where the user can make any additional corrections, additions, deletions, etc.
Clicking the Submit Quote button will return the user to the Price Search page with the lane requests displayed in the summary table there. A Request Number and individual Price Numbers will be assigned to the quotes. Clicking the Search button on this page will redisplay the prices in Review status where the Pricing Analyst can cost and price. Other options include copying or exporting of the prices. Note: Selecting the Cost button will bring all the prices in the Request onto the screen where the user can toggle between all the lanes involved to determine cost.
|
The Price Search filters are available on this screen to allow the user to search for prices based on a given set of criteria. The following are the fields that can be searched. These fields must be keyed by the user unless otherwise noted. For these noted fields, a drop down menu will allow the user to select from a list of standard options. Wild cards are also permitted in the keyed fields. Both * and % are valid wildcard characters.
After setting the desired filters for a search and pressing the "Search" button, a summary table of those prices which meet the selected criteria will be displayed below the search fields. This table displays 10 records per page. When more than 10 records are returned, the user has the ability to move the display to the next 10 records or user the drop down menu at the top of the search results form to select a set of records to display. These are displayed in a format like this: 1-10 of 26, 11-20 of 26, 21-26 of 26. At the top of the results summary table the following buttons are displayed.
The following table describes the columns that are displayed in the results Summary Table.
After exercising the Cost option on the summary page, the Cost/Price Screen is displayed. If multiple records have been selected, at the very top of the page is the queue with a list of price numbers remaining to be displayed. In addition this creates an additional button: "Next" to move the user to the next item in the queue. The page that is displayed has several informational areas. These areas are:
On this page, the question mark icon is displayed at various locations. Clicking these icons will take you to the section of the Help Pages that contains an explanation of the page area where the icon resides.
|
Price Detail
|
|
Field
|
Description
|
|
Price#
|
The TPS system assigned number for a specific price.
|
|
Price Seq
|
The sequence number for a price record in TPS.
|
|
Request#
|
A system assigned number to identify the request. This will become the Price Number once implemented. This is followed by the name of the person or program requesting the price. (Source)
|
|
Price Status
|
A one character code that identifies the current status of this price. Valid status codes are:
-
A - Active
-
B - Bid Awarded
-
C - Canceled
-
I - Inactive
-
N - Not Awarded
-
R - Review Price Quote
-
X - Not Cleared
-
H - High Volume
|
|
Price Type
|
A three character code that identifies the type price. Choices are:
-
CON - Contract Price
-
MKT - Market Price
-
RTE - Route Price
|
|
Ext Number
|
The External Number is a customer reference number associated with this price quote. It is used to identify prices for orders given to us via EDI from the customer.
|
|
Route
|
This field is populated by the system when the type price being created is "RTE" specific.
|
|
Bid ID
|
A 4 digit system assigned number that identifies the bid that was submitted for this price to the customer.
|
|
Award
|
A 2 character code that indicates if the bid has been awarded or not. Valid choices are:
-
BA - Bid Awarded
-
BN - Bid Not Awarded
|
|
Customer
|
The 5 digit system assigned number for the customer in a price record, followed by the text rendition of their full name. By doing a "Mouse Over" on the customer name, a popup window is displayed with a list of reports that are available for that customer in Business Objects or on the T:\Pricing Drive. These currently include Customer Assessment Report, Customer TPS Rate Report, Bid Files, and Rail Responses.
|
|
Bene Owner (only displayed when one exists that is not the same as the Customer.)
|
Beneficial Owner - the actual customer for whom the freight will move. This is information that is required by the rails. This is only displayed if data exists in the field. Again a "Mouse Over" on the Beneficial Owner will display the popup window with available Business Objects reports.
|
|
Selling Hub
|
A two digit designator for the Hub Office that is responsible for Selling the service covered by the price to the Customer.
|
|
Sales Rep
|
The assigned number for the Salesman associated with the price, followed by the text rendition of the salesman's name.
|
|
Commodity
|
The numeric code assigned to a description of the merchandise covered by the price, followed by the text description assigned to that code.
|
|
Mode
|
The Transportation Mode covered by the price. Only IML (Intermodal) prices are displayed in this application.
|
|
Sub Mode
|
The Transportation Sub Mode covered by the price. IML prices that are set up for moves from or to a ramp or pier, but do not include Line Haul, have Transportation Sub Modes, designated as Intact modes. Also Valid Sub Modes are:
-
DDR - Intact - Destination
-
ODR - Intact - Origin
|
|
Hazmat
|
A flag setting that indicates whether or not the price applies to hazardous materials, where N=No and Y=Yes.
|
|
Equipment
|
The type equipment that is covered by the price. This is followed by the length of the equipment, when included. The most common options are:
-
CN - Container
-
CC - Container Resting on a Chassis
-
TL - Trailer (Not Otherwise Specified)
|
|
Import/Export
|
An indicator that denotes if a shipment is for import/export or not, wherein a check in the box signifies this is an import or export shipment where Y = Yes it is and N = No it is not.
|
|
Service Level
|
An indicator of the Service Level for the price, followed by the two character code that designates the type service. Service Levels are either "R = Standard" or "P = Premium". Service types are:
-
DD - Door to Door
-
DP - Door to Pier
-
DR - Door to Ramp
-
PD - Pier to Door
-
PP - Pier to Pier
-
PR - Pier to Ramp
-
RD - Ramp to Door
-
RP - Ramp to Pier
-
RR - Ramp to Ramp
|
|
Miles
|
The distance from the first origin pickup to the last delivery stop that is covered by the price. This is followed by a description of the mileage source - Rand McNally or PC Miler. If unknown, asterisks will be displayed.
|
|
Volume
|
The number loads projected to move for this price at the time pricing was requested. This is followed by the projected frequency for this number. Valid frequencies include:
-
Spot
-
Weekly
-
Monthly
-
Annually
|
|
Effective Date
|
The date when the price first went into effect.
|
|
Expiration Date
|
The last date the price will be in effect. If left blank, the Open Ended flag is required.
|
|
Open Ended
|
A flag setting of "Y" that indicates there is no expiration date for this price. It will remain in effect until manually cancelled by Pricing. If there is an expiration date, this flag will be "N".
|
|
Requested Transit Days
|
The number days requested by the customer to complete the movement of an order from the origin to destination.
|
|
Opportunity Type
|
A description of the type moves that will be covered by this price, as expressed at the time of the original price request. Valid reasons are:
-
1 - Spot move - load pending
-
2 - Freight Currently moving adverse to Hub - Likely to switch
-
3 - Freight Currently moving adverse to Hub - Unlikely to switch
-
4 - Mode Conversion - Likely to switch
-
5 - Mode Conversion - Unlikely to switch
-
6 - Freight not currently moving - customer researching market options
-
7 - Freight not currently moving - customer bidding on new business
|
|
Opportunity Start Date
|
The date when the opportunity will begin, as selected at the time of the original price request.
-
1 - Next 2 days
-
2 - Within next week
-
3 - Within next 2 weeks.
-
4 - Within next month
-
5 - Within next 3 months
-
6 - Within next 6 months
-
7 - 6 months or more
|
|
Price Flag
|
A one character setting that indicates whether the price in the record was the result of a quote where Hub was accepted as the primary (P) carrier or as a backup (B) carrier. The default is "P".
|
|
Created Date
|
The date the price was first created.
|
|
Modified Date
|
The last date the price was maintained.
|
|
Comments
|
Any text remarks that have been entered by the pricing analyst or price requestor.
|
|
Last Used
|
The last date the price was applied to an order. Clicking on this date will display a popup window that displays the Last Used Orders. Details that are included in this window are:
-
Price Number and Price Sequence are shown at the top of the table in the window.
-
Order #
-
SH - Selling Hub
-
Equipment ID
-
Origin Dray SCAC
-
Dest Dray SCAC
-
Rail SCAC
-
Origin Ramp
-
Dest Ramp
-
In Service Date
-
Origin S/D Flag
-
Dest S/D Flag
-
Haz Flag
-
Net Margin
-
Finally there are links to Print the window contents or to Close the window.
|
|
Times Used
|
The number times the price has been assigned to an order.
|
|
Additional Price Detail Tables
|
Description
|
|
Competitors (Only displayed when any exist)
|
This table contains 3 columns of information about any competition that was identified in connection with this price. The information includes:
Name - the Competitor's Name
Mode - The Transportation Mode the competitor provides.
Rate - the Amount being charged to the customer by the Competitor.
|
|
Price Stops
|
A table that contains the Origin and Destination stops that are included in the price. These are described by the following fields:
-
Type Stop - Origin or Destination.
-
SW/DP - An indicator of whether the price applies to only Stay With loading/unloading or Drop loading/unloading or both. An "S" indicates application only to stay with stops; a "D" indicates application only to Drop stops and a blank indicates application for either type.
-
Stop # - Will show the number of the Origin or Destination stop in the price.
-
Type - Street, Pier, or Ramp
-
City
-
State
-
Zip
-
Zone - The default Hub Zone attached to this price. A mouse over will give you the zone description for the zone. This zone will be displayed anytime a city/state can be determined for a stop. Clicking the zone link will display a popup window containing a map of the United States with the zones designated for each geographic area.
-
Custom Zone - A Zone designed specifically for a customer's region. Again a mouse over will give you the zone description for the zone. The Custom Zone will only be displayed when one is contained in the price.
|
|
Price
|
A table that contains information about the actual price itself. Included details are:
-
Code - Charge code that covers the quoted price...Primary code used is DLH
-
Description - The description of the charge code, i.e. Drayage/Line Haul
-
Accrual - A flag setting that indicates whether or not the charge on this line is an "accrual charge". In all cases, the additional billing record is added to the DLH charge to determine the total price. The difference is in the printing of the invoice and the display in Pro Inquiry. When the invoice prints, the charges that have a "Y" flag will be included in the total DLH amount that prints on the customer's invoice. It will also be shown as one figure in Pro Inquiry. When the flag is "N", the invoice will print separate line items for the charge and the DLH. It will show in Pro Inquiry as two separate line items.
-
Unit - The number to be multiplied times the Rate to obtain the Price Amount.
-
Rate - A value in dollars and cents that will be multiplied times the Units to obtain the Price Amount.
-
UOM- Units of Measure - the type measure that is being used for the units. Valid choices are: $ - Dollars, % - Percentage; BLK - Blankets; C - Cents; FLT - Flat; H - Per Hours; HRS - Hours; L - Load; MLS - Miles; Q - Quantity; U - Units. In many cases, when there is a flat charge, both the Units, Rate and UOM fields are left blank.
-
Amount - The total value of the Price for the specified Charge Code.
|
|
Special Handling (only shown when exists)
|
A table that contains any additional Charges that are added to a price to cover special service requests. The fields and detail are the same as those for price.
|
|
Price Details
|
A table that shows the DLH amount total and the 'per mile' rate, as well as a link to the Avg Active Per Mile. Clicking this link will display a list of the orders that moved in this lane and were used to calculate the average per mile value.
|
|
FAC
|
The Fuel Adjustment Charge which is derived by calculating the fuel rate against the DLH target amount minus the non-accrual charges and the Vendor Cost derived at the time the price record was costed. The following data is displayed under this heading:
-
DOE - Display only. The amount is calculated at the time the price is created. The DOE on the cost screen represents the customers current DOE from the accessorial rate table.
-
Fuel Rate - Display only. The amount is calculated at the time the price is created. The fuel rate on the cost screen represents the customers current fuel rate from the accessorial rate table.
-
Fuel Rate Qualifier - Display only. The fuel rate the customer's fuel rate at the time the price is created . The fuel rate qualifier on the cost screen represents the customers current fuel rate qualifier from the accessorial rate table.
-
Fuel Adjustment Amount - Display only. The fuel rate qualifier on the customer's fuel rate at the time the price is created or modified.
|
|
Blended Margin
|
A section that shows the following information about the price in the record.
-
Simple - The Blended Cost
-
Dispatch - The Dispatch Margin amount
-
Bogey Amount - An adjustment factor determined from long term statistics for moves in specific lanes. These are stored and retrieved from the "Bogey Table".
-
Network Value - The value determined by the Network Optimization Process (NOP).
-
Margin Metrics - By doing a "Mouse Over" on this link, a popup window is displayed with a list of reports that are available for that customer on the T:\Pricing Drive. These currently include Minimum Margin Report (Previous Quarter), Shortfall Min/Max/Avg Report (Previous Quarter, and Formula Min/Max/Avg Report (Previous Quarter). The user can select one of the reports and be taken to the folder: T:\PRICE\Trade Accounts\Post Bid Analysis\Reports. Here they can select the desired report.
|
|
Buttons
|
Description
|
|
Save Route
|
Clicking the "Save Route" button will record the price information in two audit files - Price Audit Header and Price Audit Route. The LHL route will also be saved to PCIAUDDP file and all bid information is also saved to the PCIAUDBP file. The user will now remain on the Cost page, instead of being returned to the Search page. A confirmation message will be displayed in the Information field at the top of the screen, "Price has been costed!" This button only appears for Intermodal Prices and only for those persons authorized to use this function. When the "Save Route" option is used for a price in "Review" status, the Sub Status of the price will be changed from Cost to Price. In addition the following Price values will be updated: DLH, 405 (fuel Sur Charge), Special Handling, DLH with Accruals. Also the Current Customer FSC Revenue amount and the Blended Simple and Dispatch Margins will be updated. This button is disabled when the source of the price is BIDTOOL.
|
|
Next
|
This button is only displayed when multiple records were selected to Cost. Clicking the Next button will move the user to the next price in the queue. Once displaying the next record, the user cannot return to the previous record without returning to the search page and performing a new search.
|
|
Back to Search
|
Clicking the Back to Search button (found at both the top and bottom of the Price Detail screen) will return the user to the 'home page' or Price Search screen of the Pricing Application with the results of the last search displayed.
|
|
Price Maintenance
|
Clicking the Price Maintenance button will display the Price Maintenance screen where the user can update any details for the price.
|
Taking information from Business Objects, this table displays the top five most used dray rates for the origin and destination points of the price. These are ranked by Volume, and sub-ranked by miles from Origin or Destination ramp. This information allows the pricing person to instantly review the availability of draymen at the origin / destination points of the price. If there are more than five dray rates that have been used in or out of the price points, the user can choose to expand the view to add more carriers.
The Route Builder displays the available routes for the price. The hierarchy for display of Dray rates in this table are: Customer Specific (Cust SPQ), Reload, MUD, Simple Average (AVG) and then Estimated. These figures are based on historical data and are used to configure various scenarios to determine results of each. The Low Cost table contains the list of actual routes and drays, from lowest to highest cost. If there are more than 5 routes available, the user can select to view "All" or "the next 5 records" by using the View Selection box at the top of the table. The following fields are available in the Route Builder table. Note: If the price has not been costed, a message will display to this effect when the user opens the Route Builder section on the screen. Also when the dray rate is ESTT, it will be grayed out.
The Low Cost Table contains the routes for the price with the lowest cost. There are two Views available--the Pricing View, which contains the flat DLH charges for the ODR, DDR and LHL vendors; and the Dispatcher View which includes the DLH charges as well as the Fuel and Rebate amounts. The fields for both views are identical, so only one set of definitions follows. The system defaults to display 3 records for each view. However, the user can use the View Selection box at the top of the table to view "All" records or to view them 3 at a time. In Addition, on the Dispatcher View, the routes are links. Clicking any route link in this field will display a popup window that contains the Price/Cost Components for that route. The user can print this information or close the popup window. The information included in this window is:
The Fuel Surcharge Calculation section contains information about the Fuel Surcharge agreements we have with this customer and vendor for the lane. This will assist the analyst in evaluating the price in this record. The column titles explain the values shown in each section. Each of the sections contain rows showing the Minimum value, the Current value for the price and the Maximum value. Then a final row shows the National DOE values. The Minimum and Maximum values can be manually entered by the analyst to calculate comparisons for various values that could be applied to the price. The columns are explained in the following table. Note that the explanations are for fuel surcharges that are based on a percentage of cost/revenue. However, some fuel surcharges are based on a 'per mile' basis instead of per cent. When this is true, the tables will show a .xx PM entry and the results are achieved by multiplying this per mile amount times the number of miles.
|
FSC Calculation
|
|
Field
|
Description
|
|
Customer DOE
|
The value printed below this text shows the region's fuel surcharge that is set up for the customer in the price. Regions are:
-
National
-
East Coast
-
New England
-
Central Atlantic
-
Lower Atlantic
-
Midwest
-
Gulf Coast
-
Rocky Mountain
-
West Coast
-
California
|
|
Customer FSC
|
The values of the Customer's Fuel Surcharge, that are set up for the price in the record, as well as fields to calculate a minimum and maximum percentage and the results of these new calculations. The Current row shows both the dollar amount and the percentage amount determined by the latest DOE report for that customer's region. The first figure is the current DOE $ amount for that customer's region, if set up in TPS Menu 119. Otherwise it is the current DOE $ amount for the Selling Hub for the price. If the Selling Hub is not set up, then system will use the Default IML DOE amount, which is usually the National figure. The second figure is the applicable rate (%) for DOE amount selected by the system. The Resulting Customer FSC Revenue for a price is the DOE % multiplied by the Price Amount (DLH).
|
|
Vendor FSC
|
The Blended Cost value of the Vendor's Fuel Surcharge that is set up for the price in the record. The values in the Minimum/Maximum rows change as the analyst enters different figures in the Minimum/Maximum boxes. This value is a combination of the Line Haul charges for all segments of the move in that price plus the fuel surcharge for each segment. This is determined by multiplying the fuel surcharge % for each vendor times the linehaul charge and then adding the result to the DLH or LHL amount. If the vendor is set up in TPS Menu 119, that percentage will be used. If the vendor is not setup, the Origin Territory Hub fuel surcharge will be applied to the Origin Dray and the Destination Territory Hub fuel surcharge will be applied to the Destination Dray. The National fuel surcharge will be applied to the LHL. The amount for the individual vendors is multiplied by the application % for that vendor. Then the combination of these charges will be the amount displayed in the Vendor FSC Blended Cost column.
|
|
Vendor Slope
|
This is a link that displays a popup window with the Price Cost Vendor Slope, as stored in the TPS System Dictionary. This value is used in calculating fuel surcharges in the Fuel Cost Components window. The is performed by using the following formula: DOE Amount - the Y Intercept Amount (shown in the popup window) divided by the Slope value for the Vendor (shown in the popup window) = .nnnn (convert to percent = nn.n%). Multilply the DLH amount found in the Fuel Cost Components window by the percent obtained in the previous step. The result should then be converted to $nnn.nn. This is the Fuel Amount for the specific vendor and DOE margin level (Current, Minimum or Maximum). The value is shown in the Fuel Cost Components window, but this formula will allow the user to verify the results are valid.
|
|
Margin
|
The amount calculated by subtracting the Vendor FSC from the Customer FSC.
|
|
DOE Minimum and DOE Maximum Text Boxes
|
These text fields allow the user to enter a Minimum and Maximum DOE amount to evaluate what FSC to assign to the price. After entering a value, the user must Tab to calculate the results. Then the value that results from multiplying the % for that DOE range times the Price amount will be displayed under the Customer and Vendor FSC columns on that row. Finally the Margin Amount is displayed. This is the difference between the Customer FSC and the Vendor FSC. Again note that an entry must be made in each of these fields for Vendor FSC amounts to be calculated.
|
|
Fuel Cost Components Button
|
|
Clicking the Fuel Cost Components Button displays the Fuel Components Popup Window that contains a summary of the details that comprise the costing of the fuel for this price.
|
|
Field
|
Description
|
|
Fuel Revenue
|
The dollar value of the amount of the price that will be attributed to fuel. There are basically two ways we handle fuel surcharge pricing. A tool for calculating the Fuel Adjustments has been created. Click here to access this spreadsheet calculator. Please note: If you get an error (#NUM!) in one of the result cells, you need to click the Analysis ToolPak Add-in. (Tools --> Add-Ins --> Analysis ToolPak)
-
Pass Through Fuel Customer - In this case, we simply pass our exact cost through to the Customer. The Fuel Revenue will be equal to the Estimated Fuel Cost and the margin on the fuel will be $0.
-
Flat Dollar Cost Plus, Price equals the Estimated Cost before FSC + designated Margin.
-
% Margin Cost Plus, Price equals the Estimated Cost before FSC x 1.xx (whatever the designated Margin % is)
-
Per Mile Cost Plus - Price equals the Estimated Cost before FSC * Miles + designated Margin.
-
All-In FSC Customers
-
Flat Dollar Cost Plus, Price equals the Estimated Cost + Estimated FSC Cost + designated Margin
-
% Margin Cost Plus, - Price equals the (Estimated Cost + Estimated FSC Cost) * 1.xx (whatever the designated Margin % is)
-
Per Mile Cost Plus - Price equals the Estimated Cost + FSC * Miles + designated Margin.
|
|
Fuel Revenue Per Mile
|
The Fuel revenue divided by the number miles in the lane that is covered by the price.
|
|
Total Revenue
|
The total of the Price amount plus the Fuel Revenue Amount.
|
|
Total Revenue Per Mile
|
The Total revenue divided by the number miles in the lane that is covered by the price.
|
|
Current DOE Margin
|
|
Field
|
Description
|
|
ESF %
|
After clicking the Fuel Cost Components button, the Popup window that is displayed defaults to Current DOE Margin display. The records in this window are based on the fuel amounts in the Current row on the FSC Calculation Screen. The ESF% is the Equipment Supply Factor percentage; and this corresponds to the percentages in the Route Builder window for the price selected. The Equipment Supply Factor percentage is the percent of time we can get a box, based on the origin ramp and origin territory Hub.
|
|
Routing
|
All lanes that have an ESF% of 1% or greater will be displayed in this window. Each lane will show individual detail for the Fuel Surcharge Cost Components.
|
|
ODR - SCAC
|
Each lane will contain the 4 letter Standard Alpha Carrier Code for the Origin Dray in this field.
|
|
ODR - DLH
|
The amount to be paid the Origin Dray shown in the lane.
|
|
ODR - Fuel
|
The fuel surcharge amount to be paid to the Origin Dray in the lane.
|
|
ODR - Rebate
|
The amount of any rebate that will be deducted from the amount to be paid to the Origin Dray in the lane.
|
|
Linehaul - Contract ID
|
The identifier for the negotiated contract with a rail carrier for the lane.
|
|
Linehaul - DLH
|
The amount to be paid to the Rail in this lane, per the contract with the carrier.
|
|
Linehaul - Fuel
|
The fuel surcharge amount to be paid to the Rail in the lane.
|
|
DDR - SCAC
|
Each lane will contain the 4 letter Standard Alpha Carrier Code for the Destination Dray in this field.
|
|
DDR - DLH
|
The amount to be paid to the Destination Dray shown in the lane.
|
|
DDR - Fuel
|
The fuel surcharge amount to be paid to the Destination Dray in the lane.
|
|
DDR - Rebate
|
The amount of any rebate that will be deducted from the amount to be paid to the Origin Dray in the lane.
|
|
Bundle Amt
|
Any adjustment amount that has been set up for this lane. There are default values that are used when nothing specific is set up for a route.
|
|
Bogey Amt
|
An adjustment to be made to the margin. This adjustment is calculated from historical records for the lane in the price. This is often a negative value.
|
|
Total Fuel
|
The sum of the values of the ODR, LHL & DDR Fuel amounts.
|
|
Total Cost
|
The sum of the values of all costs in the ODR, LHL & DDR rows. Rebates and negative bogey amounts are subtracted to determine the total cost.
|
|
Fuel Cost Percent
|
The per centage the Fuel Cost is of the Total Cost.
|
|
Network Value
|
A value determined for the lane by considering various factors such as: One way cost; Price amount; Outbound margin by provider; Value of box at destination market; Rail cost factors; and Margin adjustment factors (Bogey Amount).
|
|
Total Network Value
|
The sum of the Total Cost plus the Network Value.
|
|
Blended Cost
|
The cost value that is derived by multiplying the ESF% times the cost for each lane and totaling the results.
|
|
Blended Cost Per Mile
|
The amount derived by dividing the Blended Cost value by the number miles in the lane.
|
|
Minimum DOE Margin
|
|
Field
|
Description
|
|
ESF %
|
The user can now click the tab that reads: Minimum DOE Margin. The records in this window are based on the fuel amounts in the Minimum row on the FSC Calculation Screen. The ESF% is the Equipment Supply Factor percentage; and this corresponds to the percentages in the Route Builder window for the price selected. The Equipment Supply Factor percentage is the percent of time we can get a box, based on the origin ramp and origin territory Hub.
|
|
Routing
|
All lanes that have an ESF% of 1% or greater will be displayed in this window. Each lane will show individual detail for the Fuel Surcharge Cost Components.
|
|
ODR - SCAC
|
Each lane will contain the 4 letter Standard Alpha Carrier Code for the Origin Dray in this field.
|
|
ODR - DLH
|
The amount to be paid the Origin Dray shown in the lane.
|
|
ODR - Fuel
|
The fuel surcharge amount to be paid to the Origin Dray in the lane.
|
|
ODR - Rebate
|
The amount of any rebate that will be deducted from the amount to be paid to the Origin Dray in the lane.
|
|
Linehaul - Contract ID
|
The identifier for the negotiated contract with a rail carrier for the lane.
|
|
Linehaul - DLH
|
The amount to be paid to the Rail in this lane, per the contract with the carrier.
|
|
Linehaul - Fuel
|
The fuel surcharge amount to be paid to the Rail in the lane.
|
|
DDR - SCAC
|
Each lane will contain the 4 letter Standard Alpha Carrier Code for the Destination Dray in this field.
|
|
DDR - DLH
|
The amount to be paid to the Destination Dray shown in the lane.
|
|
DDR - Fuel
|
The fuel surcharge amount to be paid to the Destination Dray in the lane.
|
|
DDR - Rebate
|
The amount of any rebate that will be deducted from the amount to be paid to the Origin Dray in the lane.
|
|
Bundle Amt
|
Any adjustment amount that has been set up for this lane. There are default values that are used when nothing specific is set up for a route.
|
|
Bogey Amt
|
An adjustment to be made to the margin. This adjustment is calculated from historical records for the lane in the price. This is often a negative value.
|
|
Total Fuel
|
The sum of the values of the ODR, LHL & DDR Fuel amounts.
|
|
Total Cost
|
The sum of the values of all costs in the ODR, LHL & DDR rows. Rebates and negative bogey amounts are subtracted to determine the total cost.
|
|
Fuel Cost Percent
|
The per centage the Fuel Cost is of the Total Cost.
|
|
Network Value
|
A value determined for the lane by considering various factors such as: One way cost; Price amount; Outbound margin by provider; Value of box at destination market; Rail cost factors; and Margin adjustment factors (Bogey Amount).
|
|
Total Network Value
|
The sum of the Total Cost plus the Network Value.
|
|
Blended Cost
|
The cost value that is derived by multiplying the ESF% times the cost for each lane and totaling the results.
|
|
Blended Cost Per Mile
|
The amount derived by dividing the Blended Cost value by the number miles in the lane.
|
|
Maximum DOE Margin
|
|
Field
|
Description
|
|
ESF %
|
The user can now click the tab that reads: Maximum DOE Margin. The records in this window are based on the fuel amounts in the Maximum row on the FSC Calculation Screen. The ESF% is the Equipment Supply Factor percentage; and this corresponds to the percentages in the Route Builder window for the price selected. The Equipment Supply Factor percentage is the percent of time we can get a box, based on the origin ramp and origin territory Hub.
|
|
Routing
|
All lanes that have an ESF% of 1% or greater will be displayed in this window. Each lane will show individual detail for the Fuel Surcharge Cost Components.
|
|
ODR - SCAC
|
Each lane will contain the 4 letter Standard Alpha Carrier Code for the Origin Dray in this field.
|
|
ODR - DLH
|
The amount to be paid the Origin Dray shown in the lane.
|
|
ODR - Fuel
|
The fuel surcharge amount to be paid to the Origin Dray in the lane.
|
|
ODR - Rebate
|
The amount of any rebate that will be deducted from the amount to be paid to the Origin Dray in the lane.
|
|
Linehaul - Contract ID
|
The identifier for the negotiated contract with a rail carrier for the lane.
|
|
Linehaul - DLH
|
The amount to be paid to the Rail in this lane, per the contract with the carrier.
|
|
Linehaul - Fuel
|
The fuel surcharge amount to be paid to the Rail in the lane.
|
|
DDR - SCAC
|
Each lane will contain the 4 letter Standard Alpha Carrier Code for the Destination Dray in this field.
|
|
DDR - DLH
|
The amount to be paid to the Destination Dray shown in the lane.
|
|
DDR - Fuel
|
The fuel surcharge amount to be paid to the Destination Dray in the lane.
|
|
DDR - Rebate
|
The amount of any rebate that will be deducted from the amount to be paid to the Origin Dray in the lane.
|
|
Bundle Amt
|
Any adjustment amount that has been set up for this lane. There are default values that are used when nothing specific is set up for a route.
|
|
Bogey Amt
|
An adjustment to be made to the margin. This adjustment is calculated from historical records for the lane in the price. This is often a negative value.
|
|
Total Fuel
|
The sum of the values of the ODR, LHL & DDR Fuel amounts.
|
|
Total Cost
|
The sum of the values of all costs in the ODR, LHL & DDR rows. Rebates and negative bogey amounts are subtracted to determine the total cost.
|
|
Fuel Cost Percent
|
The per centage the Fuel Cost is of the Total Cost.
|
|
Network Value
|
A value determined for the lane by considering various factors such as: One way cost; Price amount; Outbound margin by provider; Value of box at destination market; Rail cost factors; and Margin adjustment factors (Bogey Amount).
|
|
Total Network Value
|
The sum of the Total Cost plus the Network Value.
|
|
Blended Cost
|
The cost value that is derived by multiplying the ESF% times the cost for each lane and totaling the results.
|
|
Blended Cost Per Mile
|
The amount derived by dividing the Blended Cost value by the number miles in the lane.
|
The Revenue Table contains a history of prices that moved in the price lane with a DSR date in last 30 or 90 days, with both IML and OTR orders shown. In addition any information available to us for the Competition will be displayed here. Note that the user can collapse these fields or expand them by using the toggle key indicated at the top of the screen. The system will remember your settings when you close the application and come back. If you expand or collapse files, they will be in the same format the next time you access the screen. The fields that are contained in the Revenue tables are defined below. Note that clicking on the underscored text for "Last 30 days", "Last 90 days" or "Competition" will display a popup window that contains a list of the customers that used the price being reviewed and which were used to derive the values populated in the columns under each heading. This will include the Customer Number and Name, the Origin City, State and Hub Zone and the Destination City, State and Hub Zone. Also displayed are the Service Type, Equipment Type and Length, as well as the Rate, Miles, RPM and Volume. This will allow the analyst to view the lanes and customers that were included. Note the Hub Zone is a three digit number that identifies a collection of three digit zip codes for a region. To be included in the calculation for the Revenue table, the lanes must match on all these points. In addition, the total shown in the summary table includes multiple order statuses. Those shown in the popup window with the individual detail only include orders in Delivered Status. This will sometimes result in a disparity in the total count from those displayed.
The criteria that is used to define the records that are included in the calculation of Revenue is as follows:
The Recent Hits Table contains a history of loads that used the price under review where the price was originally created or changed in last 30 or 90 days, with both IML and OTR prices shown. The price amount must have changed to be considered. It cannot be a change in routing or dates, etc. In addition any information available to us for the Competition will be displayed here. Note that the user can collapse these fields or expand them by using the toggle key indicated at the top of the screen. The system will remember your settings when you close the application and come back. If your expand or collapse files, they will be in the same format the next time you access the screen. The fields that are contained in the Revenue tables are defined below. Again clicking on the underscored headings of 30 days, 90days or Competition will display a popup window of records that were included in the calculation of the values found in the Recent Hits table. The fields in the popup window for Recent Hits is the same as those found for Revenue. These are the Customer Number and Name, the Origin City, State and Hub Zone and the Destination City, State and Hub Zone. Also displayed are the Service Type, Equipment Type and Length, the Rate, Miles, RPM and Volume. This will allow the analyst to view the lanes and customers that were included.
The criteria that is used to define the records that are included in the calculation of Recent Hits is as follows:
The Rate Letter page is accessed by selecting the "Select and Rate Letter" button from the Results Summary Pages for Quick Search or Advanced Price Search options. This page allows the user to select from 1 to 20 prices to send Rate Letters to the customer from the summary results. Only one customer at a time can be selected for this option. The page displays fields where the user can indicate the recipients for these Rate Letters. The fields in the screen are described in the following table with this exception: The fields for the Summary Table are not described as they are a duplicate of the records displayed in the Search Results Summary pages for Quick Search and Advanced Price Search. Required fields are indicated by a red *.
The Advanced Price Search filters are available on this screen to allow the user to search for prices based on a additional sets of criteria that are not available in the Quick Search form. Clicking the Advanced Search Menu link displays this advanced search filter where the user can select one field from a drop down menu of 51 fields, apply a compare statement of "is" or "is not", and finally select Like, Equal To, Greater Than, or Less Than as additional qualifying parameters. Finally there is a free form text field to enter the information to be compared to the filter selections. The user has the ability to add as many rows of compare statements as desired to perform the advanced search. This results in search criteria that could previously be created in a subset in the green screen pricing application. Valid fields are described in a table below.
To perform a search, using the Advanced Search menus requires care in setting the criteria. The following example should be followed to return prices where the Price status is "R" and the Selling Hub is either 01 or 02. Note that one must compare the Status to both Selling Hub choices.
After setting the desired filters for a search and pressing the "Search" button, a summary table of those prices which meet the selected criteria will be displayed below the search fields. This table displays 10 records per page, up to 2000 records maximum. When more than 10 records are returned, the user has the ability to move the display to the next 10 records or user the drop down menu at the top of the search results form to select a set of records to display. These are displayed in a format like this: 1-10 of 26, 11-20 of 26, 21-26 of 26, Show all 26. When more than 2000 records exist, selecting the Export All button after the search is completed will do an export of all records returned--not just those which are displayed.
The summary table that is displayed after the search contains the following columns. This is identical to the Summary table that is displayed after a Quick Search. The only difference is the user was better able to refine the search based on more advanced search capabilities.
Clicking the Worklist navigation link on the Pricing page displays a Price Search Summary Table of prices that are in Review Status. The table will default to prices that are handled by the Pricing Team of which the user is a member. The following table contains the fields shown on this page and a description of those fields.
|
Price Search (Worklist)
|
|
Field
|
Description
|
|
Team
|
This field defaults to the name of the team to which the user belongs and which is responsible for pricing the requests in the summary page. This is a drop down menu that allows the selection of prices for other teams. Any user can change the team. Choices are:
-
ALL - Will display all prices in Review Status
-
EAST REGION PRICING - Will display all prices in Review Status for the East Region
-
WEST REGION PRICING - Will Display all prices in Review Status for the West Region
|
|
Sub Status
|
This field defaults to the type assigned to the user in the User Admin record. A drop down menu allows the user to select a different sub status type. Any user can change this sub status. Choices are:
-
Both - Will display records requiring both Pricing and Costing work. (Default for Manager Type user.)
-
Cost - Will display only those records requiring Costing work. (Default for Cost Type user.)
-
Price - Will display only those records which have been costed and require Pricing work. (Default for Price Type user)
|
|
Submit button
|
Clicking the Submit button, once the desired team and sub status is selected, will refresh the display with the prices assigned to the newly selected team or teams.
|
|
At the top and bottom of the summary table is a row of buttons that will allow the user to navigate through the needed screens in order to determine the best price for the request.
|
|
Buttons
|
Description
|
|
Select and Cost
|
Clicking the Cost Button takes the user to the Cost/Price screen for that price. This page displays all the information needed to determine the cost for moving freight in the price lane. Areas on that page are Price Detail, Dray Proximity, Route Builder, Low Cost, FSC Calculation, Revenue, Recent Hits and Transcore.
|
|
Select and Price
|
Clicking the Price Button takes the user to the Price Maintenance Screen where the user can make changes to the price information.
|
|
Select and Price Information
|
Clicking the Price Information button displays the Price Information screen. This is a 'read only' screen that Displays the Header, Stops and Details for that price.
|
|
Select and Unassign Price
|
Clicking this button will allow the user to access a price that has already been assigned to another user.
|
|
Export
|
Clicking the Export button will display a File Download popup window that allows the user to Open, Save or Cancel a download of the records in the summary table to an excel spreadsheet. The spreadsheet can be updated, as desired, to change amounts, dates, etc. It can then be imported back into Pricing, using the Hub Upload tool for Intermodal Pricing.
|
|
Summary Fields
|
Description
|
|
Select
|
A radio button which the user can click to highlight the price record to be selected.
|
|
Priority
|
Prices that require first attention are indicated in this column with a Red Hot Icon. Priorities are assigned by the system, using hierarchies based on potential business. This is derived from information entered in the Price Quote Request as to Volume, Frequency, Opportunity and Opportunity Start Date. Also prices must run through Auto Pricing before they are moved into Review Status and made available to the pricing analysts on the Worklist page.
|
|
Team Assignment
|
The pricing team that has been assigned responsibility for this price. This is followed by an individual user id when they have assigned the price to themselves. Teams are:
-
EAST REGION PRICING
-
WEST REGION PRICING
|
|
Price #
|
The TPS system assigned number for a specific price.
|
|
Req
|
The number assigned to a Price Quote Request. There can be one or more lanes in the request.
|
|
Customer
|
The 5 digit system assigned number for the customer in a price record, followed by the text rendition of their full name.
|
|
Bene Owner
|
Beneficial Owner - the actual customer for whom the freight will move. This is information that is required by the rails. This may be the same as the Customer Name, but may also be a different customer name.
|
|
SH
|
A two digit designator for the Hub Office that is responsible for Selling the service covered by the price to the Customer.
|
|
Sales Rep
|
The 3 digit code and name of the Sales Representative who calls on the customer in the price.
|
|
Mode
|
Transportation Mode. All prices are IML (Intermodal) in this application.
|
|
Haz
|
A flag setting that indicates if the commodity covered by this price contains hazardous materials or not, where Y=Yes and N=No.
|
|
Equip
|
The Type equipment (CC, CN, TL, etc.) covered by this price request, followed by the length of the equipment.
|
|
Service
|
An indicator of the Service Level for the price, followed by the two character code that designates the type service. Service Levels are either "R = Standard" or "P = Premium". Service types are:
-
DD - Door to Door
-
DP - Door to Pier
-
DR - Door to Ramp
-
PD - Pier to Door
-
PP - Pier to Pier
-
PR - Pier to Ramp
-
RD - Ramp to Door
-
RP - Ramp to Pier
-
RR - Ramp to Ramp
|
|
Miles
|
The distance from the first origin pickup to the last delivery stop that is covered by the price. This is followed by an indicator of the source for the mileage--Rand McNally's MileMaker or PC Miler. If source is not known, asterisks are used in the field.
|
|
Vol
|
The number loads projected to move for this price at the time pricing was requested.
|
|
Times Used / Last Used Dt
|
The number times this price has been assigned to an order, and the last date when this price was used.
|
|
Origin S/W
|
A flag setting that indicates if the price is restricted to Stay With or Drop and Pull type stops at pickup point.. Blank indicates it applies to either type stop; D = Drop and Pull only type stops; and S = Stay With only type stops.
|
|
Origin Zone
|
A box where the user can enter a 3 digit zone number where the origin point is located. These zones are maintained in TPS and are attached to all IML prices.
|
|
Origin City\State
|
The text name of the first pickup point, followed by the two character abbreviation of the US or Mexican State or a Canadian Province for which the price applies.
|
|
Destination S/W
|
A flag setting that indicates if the price is restricted to Stay With or Drop and Pull type stops at delivery point. Blank indicates it applies to either type stop; D = Drop and Pull only type stops; and S = Stay With only type stops.
|
|
Destination Zone
|
Numeric text that defines the zone in which the delivery stop is located. Certain zones are generic and used for any customers who do not have specific zones defined. These are identified by a 3 digit name. The zones are defined by a list of zip codes (3 or 5 digit).
|
|
Destination City\State
|
The text name of the last delivery point, followed by the two character abbreviation of the US or Mexican State or a Canadian Province for which the price applies.
|
|
Eff Date / Exp Date
|
Two dates are shown in this column. Effective Date - The date when the price first went into effect. and Expiration Date - The date when price last applied.
|
|
Calc. Trns Days
|
Calculated Transit Days - the number days expected for movement in this lane, based on the average number days required to complete the movement of orders from the origin to destination.
|
|
Opportunity Type
|
A description of the type moves that will be covered by this price, as expressed at the time of the original price request. Valid reasons are:
-
1 - Spot move - load pending
-
2 - Freight Currently moving adverse to Hub - Likely to switch
-
3 - Freight Currently moving adverse to Hub - Unlikely to switch
-
4 - Mode Conversion - Likely to switch
-
5 - Mode Conversion - Unlikely to switch
-
6 - Freight not currently moving - customer researching market options
-
7 - Freight not currently moving - customer bidding on new business
|
|
Opportunity Date
|
The date when the opportunity will begin, as selected at the time of the original price request.
-
1 - Next 2 days
-
2 - Within next week
-
3 - Within next 2 weeks.
-
4 - Within next month
-
5 - Within next 3 months
-
6 - Within next 6 months
-
7 - 6 months or more
|
|
Sts
|
Status - The current standing of the price, where values are:
-
A - Active Prices
-
B - Bid Awarded
-
C - Canceled
-
I - Inactive Prices
-
N - Bid Not Awarded
-
R - Review Price Quote Prices
-
X - Not Cleared
-
H - High Volume
|
|
Billing Amt
|
The total amount of the price in the record.
|
|
PQ Message
|
A one character numeric code that denotes the message that will be displayed to the person requesting the quote. The codes are:
-
1 - Hub Group has an active price in this customer lane and is therefore unable to provide a price for you at this time.
-
2 - Hub Group is unable to provide a price for this customer lane at this time. A price analyst will review your request and get back to you shortly.
-
3 - A pricing analyst is reviewing your request and will get back to you as soon as possible.
-
4 - Due to potential clearance issues, your quote request is being reviewed. Hub will respond to you shortly.
-
5 - This price quote needs to be reviewed. Please logon to our chat line to immediately discuss this lane.
|
The Price Maintenance Screen is displayed once the user performs the Search and Price option from the main Pricing screen or the Worklist screen. This screen contains all the information about the price detail and provides the ability to add, change, or remove information about the price. Actual maintenance capability has now been added. The fields and definitions are described in the following table. An asterisk (*) before a field name indicates the field will be maintainable by the user and is required. A warning message may appear when this option is taken that indicates the price is assigned to another analyst. The user can use the "Reassign Price" button to have the price assigned to them.
|
Price Maintenance Screen
|
|
Field
|
Description
|
|
Queue
|
This field is only shown when multiple prices have been selected for pricing. The price number of any records remaining in line are shown here.
|
|
Buttons
|
The following buttons are shown at the top of this form. These are:
-
Save - Clicking Save will save any changes that the analyst has made to the price.
-
Next - This button only appears when multiple records have been selected and there is at least one left in the queue. Clicking it will close the displayed record and display the next record in the queue.
-
Back to Search - Clicking this button returns the user to the Search Form.
-
Go To Cost - Clicking this button will display the cost record for the displayed price. It will retain the queue from the Price Maintenance Screen and display the same queue on the Cost/Price screen.
|
|
Price #
|
System assigned sequential number assigned as prices are created. This is a link. Clicking this link will display Price Quote Review Reason popup window. This window shows the Price Number, the Price Quote Request Number and the reason why the price bypassed Auto quote and was put into review status.
|
|
Request #
|
A Request Number is assigned to one or more prices when a price quote is requested from our Sales Portal or Customer Advantage applications. (This will be activated in the future).
|
|
Requestor
|
The name of the person who completed the request form.
|
|
Source
|
The place where this Price Quote was requested. Valid sources are:
-
Manual (Entered in TPS)
-
Internal (entered through the Price/Cost application)
-
CSBD (no longer used)
-
SalesPortal
-
Customer Advantage
-
Web TPS
-
Bid Tool
|
|
*Price Status
|
Drop down menu to select the status of the Price. Valid statuses are:
-
Active
-
Cancelled
-
Inactive
-
Review
-
Not Cleared
-
Bid Pending
-
Not Awarded
-
X - Not Cleared
-
H - High Volume
|
|
Sub Status
|
Drop down menu to select whether status selected is for the Cost or for the Price.
|
|
*Price Type
|
Drop down menu to indicate the type of this price. Valid options are:
|
|
Full Route Flag
|
A setting that indicates whether this price is restricted to a specific route. When restricted to a route where all the dray carriers and the rail route match the dispatch, the box will be checked. When not totally restricted, the box will be blank. Default is blank. If the selection for Price Type is "RTE" and this box is not checked, attempting to submit any changes will result in a popup window with a Warning Message: Cost the Route Specific Price to attach a route. Press Yes to continue.
|
|
Route
|
A system populated field that is displayed only when the price is "Route Specific" (RTE) type.
|
|
Ext Number
|
The External Number is a customer reference number associated with this price quote. It is used to identify prices for orders given to us via EDI from the customer.
|
|
Bid ID
|
A system assigned number for a spreadsheet that was uploaded into the system, containing bid information for the customer in the price. This is informational only, and is primarily used to create metrics in the system. This is followed by a drop down menu that indicates whether or not the bid in the record was awarded to Hub Group or not. Valid entries are:
-
BA - Bid Awarded
-
BN - Bid Not Awarded
|
|
Customer
|
The five digit syscon number of a customer for whom the price applies, followed by the text description of that customer's name.
|
|
*Bene Owner
|
Beneficial Owner - This is only displayed when the price is a Wholesale price (Transportation Flag will be set to "Y", indicating the customer is a transportation company). It refers to the Wholesale Customer's Customer for whom the price is created. This is populated, but there is a flashlight search icon available to display the 'Search Customers' popup window where the user can change or add the Bene owner to the price. The search uses a 'like' function. If the user keys in "SMITH", every record that begins with or contains the string of letters of "SMITH" will be selected.
|
|
*Selling Hub
|
The 2 character designation of the Hub office to whom this price belongs, followed by the text description of the office. This can be changed by selecting from a drop down menu.
|
|
*Sales Rep
|
The number and name of the Sales Representative who handles the customer for whom this price exists. This can be changed by selecting from a drop down menu.
|
|
*Commodity
|
A description for that code that describes the commodity that is covered by this price. The default is AL FRT RTE SHPM" There is a flashlight search icon that will allow the user to search for alternate commodity codes.
|
|
*Mode
|
The three character code for service mode. Only IML (Intermodal) prices are displayed in this application.
|
|
Sub Mode
|
The transportation sub mode that applies to the price record. These are selected from a drop down menu.
-
Blank - Standard IML mode - no sub mode.
-
DDR - Intact - Destination
-
ODR - Intact - Origin
|
|
*Bundle
|
A drop down menu where the code that denotes the method of equipment use included in the price is selected. Valid entries are:
-
Bundled
-
Private
-
Unbundled
|
|
Equip Type
|
The type equipment to which this price applies. These are selected from a drop down menu. The available types are based on the transportation mode. For IML the choices are:
-
CC - Container resting on a Chassis
-
CN - Container
|
|
Len/Wid/Hgt
|
The length of the selected equipment. This defaults to 53 feet. Other lengths may be selected from the drop down menu. Width and Height of the equipment is optional, but can also be selected from drop down menus.
|
|
Primary/Backup
|
Primary/Backup setting which denotes whether Hub Group was awarded this price as the primary carrier for the lane, or as a backup carrier for the lane. This can be selected from a drop down menu.
|
|
High Security
|
A check box that defaults to a blank setting, which means the price does not cover high value merchandise. If it does cover high value materials that require extra security, the box should be checked.
|
|
Hazmat
|
Hazardous Materials. This defaults to a blank setting, which means the price does not cover hazardous materials. If it does cover hazardous materials, the box should be checked.
|
|
Import/Export
|
An indicator that denotes if a shipment is for import/export or not, wherein a check in the box signifies this is an import or export shipment; and a blank box indicates that it is not. The default status is blank for domestic freight. To change the default, clicking the box will place a check there.
|
|
Steamship Flag
|
A flag setting that denotes whether or not this is a steamship move. When yes, the box will be checked. When no, it will be blank. Default is blank.
|
|
Wholesale/Retail
|
Wholesale or Retail. A price created for Wholesale applies only to shipments where Hub Group, Inc. has supplied the equipment and transportation to another Intermodal Company , such as Schneider Co. Retail prices apply to all of Hub's longstanding Intermodal and Railcar business. The type will be noted in this field with an R (Retail) or a W (Wholesale).
|
|
Send Rate Letter
|
When a user sends in a Rate Quote Request, there is a place for them to request that we send a Rate Letter upon completion of the pricing activation. This is a one character flag that denotes whether or not this box was checked by the Requestor, where Y = Yes and N = No.
|
|
*Service Type
|
A description of the location of the origin and destination of the move that Hub will perform for the customer, using the price. These can be selected from the drop down menu. These points may be Door, Ramp, or Pier, and appear in the following combinations. Note that changing this type will change the stop formats to accommodate the type stop - Street, Rail or Pier.
-
Door to Door
-
Door to Pier
-
Door to Ramp
-
Pier to Pier
-
Pier to Ramp
-
Pier to Door
-
Ramp to Ramp
-
Ramp to Pier
-
Ramp to Door
|
|
*Service Level
|
The service level indicates the speed with which an order must be delivered. Default is: R=Standard. The other option is "P=Premium". Premium pricing is the highest and the most expedited routes will be used, even if more costly.
|
|
Volume
|
The number of loads the person requesting the price quote states will be moved for this lane. This is a free form field that contains up to 7 numeric characters. This is followed by a drop down box where the frequency of this move is selected. Choices are:
-
Annually
-
Monthly
-
Spot
-
Weekly
|
|
Calculated Transit Days
|
This is an informational field only and is not required. It would be the number of days expected for a shipment moving by this route and covered by this price to move from origin point to destination point. This is a keyed field and can contain up to 3 numeric characters. It will populate with the calculated transit days in a matching market price or if none, it will calculate with the calculated transit days from Price Costing Routes Audit Files.
|
|
Requested Transit Days
|
This field should be entered when the customer is requesting freight to move in this lane in a different time period from the average numbers shown in the Transit Days field (more or less). Requirements to meet this standard can result in lower or higher prices, depending on whether it requires expedited service or it can take longer than the usual routing.
|
|
Committed Transit Days
|
The committed transit day's field will be used during routing to determine if a selected route will meet the number of transit days that was committed to the customer for the lane.
|
|
Opportunity Flag
|
A flag setting that indicates whether this price is being created for an opportunity, or it is a standard price. These are selected from a drop down menu. Choices are: Standard or Opportunity.
|
|
Opportunity Type
|
A drop down menu where the user can select the type opportunity for this price. Options are:
-
Spot Move - Load Pending
-
Freight Currently moving adverse to Hub - Likely to switch
-
Freight Currently moving adverse to Hub - Unlikely to switch
-
Mode Conversion - Likely to switch
-
Mode Conversion - Unlikely to switch
-
Freight not currently moving - customer researching market options
-
Freight not currently moving - customer bidding on new business
|
|
Opportunity Start Date
|
A drop down menu with the time frame in which the opportunity will be available. Choices are:
-
Blank - no time defined
-
Next 2 Days
-
Within next week
-
Within next 2 weeks
-
Within next month
-
Within next 3 Months
-
Within next 6 Months
-
6 Months or more
|
|
Times Used
|
A number which represents the number times a price has been linked to an order.
|
|
Last Used
|
The date on which this price was last used.
|
|
Created By
|
The TPS User ID of the person who created the Price and the date on which this price was originally created.
|
|
Last Updated By
|
The TPS User ID of the person who last maintained the Price and the date on which this price was maintained.
|
|
Price Method
|
The method used to calculate the price. Valid choices are:
-
Cost-Plus
-
Copied from Existing Price
-
Incentive
-
Market
-
New Lane
-
Copy
|
|
Competitors
|
|
Competitors Section
|
A table containing information about other carriers moving freight in this lane.
|
|
Name
|
The name of a carrier who is currently handling or bidding for this business. Up to 3 may be listed. These are selected from a drop down menu.
|
|
Rate
|
The rate for which the competition is agreeing to move the loads being quoted in this price.
|
|
Rate w/Fuel
|
The rate for which the competition is agreeing to move the loads being quoted in this price with any fuel sur charges included.
|
|
Rate Qualifier
|
A drop down menu where the user can select Flat (full) or Miles as the type charge in the Rate Field.
|
|
Mode
|
The transportation mode which the competitor will use to move the loads. This is a drop down menu with the choices of IML, OTR, or RLC.
|
|
Recommended Prices
|
|
Recommended Prices Section
|
A section of two summary tables where any recommended prices that exist for this lane will be displayed. The first table contains the Market Price for the lane, as well as any Incentive price for that lane. Market Prices are those in effect all year long. Incentive prices are put in for a specific lane for a limited period of time. Pricing creates these based on special incentives from our vendors. The second table contains Cost-Plus prices--the amounts that were calculated on the Cost screen. The fields in the first summary table are as follows:
-
Lane Type - A description that indicates the type lane in the market price where values are: Incentive or Market.
-
Service Level - The code that designates the level of service to be provided by the selected market price. Codes are:
-
Premium. Prices for Premium lanes are higher because extra handling is required to meet customer requirements.
-
Standard. Prices in place for the majority of moves in a lane.
-
Calc.Trns Days - Calculated Transit Days - The number of days expected for a shipment moving by this route and covered by this price to move from origin point to destination point
-
Effective Date - The first date on which the price was valid.
-
Expiration Date - The last date on which the price will be valid.
|
|
Market Price Columns
|
|
Market Price Columns
|
Values in these fields are from the Market Price table and are based on zone to zone stop locations. This section of the Recommended Price row contains the following fields.
-
Floor Rate - The lowest rate allowed for a lane.
-
Floor Total - The floor rate stored in the Market price for this lane.
-
Target Rate - The maximum or highest rate allowed for a lane. The target would be used on market lanes. There would be a floor as well as a target rate entered to designate the low and high rates for the lane.
-
Target Total - The target rate plus the calculated dray differential for this lane. This dray differential is the rate difference between the actual dray vs the dray rate stored in the market price file (also referred to as the local dray rate).
-
Minimum Charge - The lowest acceptable amount for the price in this lane.
-
ODR Base Rate - This is the rate to cover the origin dray move. This does not include the differential which will be used to factor in the additional miles and or stops.
-
DDR Base Rate - This is the rate to cover the destination dray move. This does not include the differential which will be used to factor in the additional miles and or stops.
|
|
Differential Adjustment Columns
|
|
Differential Adjustment Columns
|
The Differential Adjustment Columns displays the values that are adjusted, based on the actual mileages and selected dray carriers for the price request. This section of the Recommended Price row contains the following fields
-
ODR Adj Rate - This is the rate to cover the origin dray move that includes the differential. This is calculated based on the blended Origin Dray rate viz:
If blended.ODR.rate is greater than the market.price.ODR.base.rate, then the ODR.rate.differential = blended.ODR.rate - market.price.ODR.base.rate.
Else ODR.rate.differential = 0
-
DDR Adj Rate - This is the rate to cover the destination dray that includes the differential. This is calculated based on the blended Destination Dray rate viz:
If blended.DDR.rate is greater than the market.price.DDR.base.rate, then the DDR.rate.differential = blended.DDR.rate - market.price.DDR.base.rate
Else DDR.rate.differential = 0
-
Dray Rate Differential - the adjustment value obtained from the sum of the ODR Adj Rate and the DDR Adj Rate.
-
Floor Adj Total = The floor total stored in the Market Price plus the calculated dray differential as adjusted for this specific lane and dray selection.
-
Floor Adj Rate - The lowest rate allowed for the lane, after adjusting for the specific lane and dray selection.
-
Target Adj Total - The target rate plus the calculated dray differential for this lane. This dray differential is the rate difference between the actual dray vs the dray rate stored in the market price file (also referred to as the local dray rate).
-
Target Adj Rate - The maximum or highest rate allowed for a lane. This is the high rate, whereas the Floor Adj Rate is the lowest rate for the lane.
|
|
Customer Adjustment Columns
|
|
Customer Adjustment Columns
|
The Customer Adjustment Columns apply a multiplier of the assigned Target Customer Adjustment from the Target Customer tables to the values calculated for the Differential Adjustment fields. This section of the Recommended Price row contains the following fields.
-
Adj Rate - The actual amount to adjust the DLH value for this customer on all lanes. It can be shown in either a percent figure or a per mile figure. This adjustment amount will be multiplied times the DLH value for the price being maintained and automatically adjust that value. This is also multiplied by the Target Customer Adjustment value for this customer.
-
Adj Rate Qualifier - Denotes whether Adj Rate is a percentage figure or a per mile figure.
-
Floor Adj Amt - The Adjustment amount shown in the Target Customer Adjustment record.
-
Floor Adj Total - The floor total stored in the Market Price plus the calculated dray differential as adjusted for this specific lane and dray selection times any Target Customer Adjustment figure for this customer.
-
Floor Adj Rate - The lowest rate allowed for the lane, after adjusting for the specific lane and dray selection after adjustment by the Target Customer Adjustment figure for this customer.
-
Target Adj Amt - The Adjustment amount shown in the Target Customer Adjustment record.
-
Target Adj Total - The target rate plus the calculated dray differential for this lane as adjusted by the Target Customer Adjustment figure for this customer.
-
Target Adj Rate - The maximum or highest rate allowed for a lane after adjustment by the Target Customer Adjustment figure for this customer.
|
|
Cost-Plus
|
This second summary table in the Recommended Prices contains the Blended Pricing Cost Amount from the Costing screen. The fields in this section are as follows:
-
Lane Type - Cost Plus will be the only lane type shown in this column.
-
Service Level - A description of the level service where values are Premium or Standard.
-
Calc. Trns Days - Calculated Transit Days - The number of days expected for a shipment covered by this price to move from origin point to destination point
-
Effective Date - The first date on which the price was valid.
-
Expiration Date - The last date on which the price is valid.
-
Amt - The base cost amount
-
Blended Cost - The cost value that is derived by multiplying the ESF% times the cost for the lane and totaling the results.
-
Vendor Fuel Amount - The Fuel Surcharge amount that will be paid to the vendors for the route in the price.
-
Margin Amt - The difference between the Blended Cost and the Fuel Adjustment.
-
Margin % - The percentage used to calculate the margin. This is taken from the Margin Guidelines database, and is based on one or all of the following selections: market ramp to market ramp, equipment type and length, and Customer. More information can be found, using the Margin Guidelines search feature in the Admin Tools.
-
Fuel Adj - The amount of the adjustment made to the cost based on fuel surcharge schedules in effect at the time. This is calculated in the following manner: Take the Total Blended Price Cost and add the Highest Equipment Supply Factor Margin to this amount.
An excel spreadsheet has been attached for ease in calculating the adjustments for Fuel Surcharge adjustments. The image below shows the formulas used in the spreadsheet.
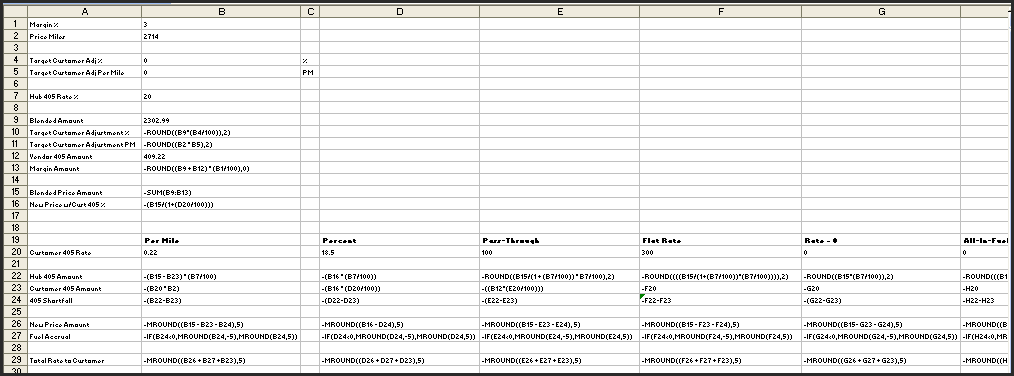
To access this spreadsheet calculator,
Click here. Please note: If you get an error (#NUM!) in one of the result cells, you need to click the Analysis ToolPak Add-in. (Tools --> Add-Ins --> Analysis ToolPak)
-
Fuel Adj % - The percentage of the price that resulted in the Fuel Adjustment amount.
-
Target Customer Adj - Target Customer Adj - The amount per mile or percentage the DLH has been adjusted according to the value setup in Target Customer.
-
Bogey Amount - An adjustment factor determined from long term statistics for moves in specific lanes. These are stored and retrieved from the "Bogey Table".
|
|
Origin
|
|
Origin Section
|
A table containing the origin location that has been created for this price.
|
|
SW/DP
|
A drop down menu where the choices that define the type loading required at the pickup. Choices are:
-
Blank - applies to either type stop
-
Stay With - the price will only apply when the driver attends the loading of the pickup.
-
Drop and Pull - the price will apply when the driver drops the trailer and the shipper loads the freight.
|
|
Stop#
|
The sequence number assigned to a stop where in #1 is the first pickup stop that will be made in a move.
|
|
Type
|
An identifier that describes the pickup stop location in the price. When a move is from Door-to-, the type is Street. When it is from Ramp-to- , the type is Rail. When a move is from Pier-to-, the type is Pier.
|
|
Name/Address
|
If a price is restricted to a specific location, this field will be populated. Clicking the search icon in this field will display the Name & Address Search popup window where the user can search for that location. Search fields are provided for Address Key, Address, City, State, Name, Zip, Pier or Ramp, and specific Ramp Code.
|
|
City
|
The name of the city where the pickup will occur that is covered by the price. A flashlight search icon is provided after the state to allow the user to look up the city and state. Clicking this will display the City Lookup popup window. Keying a name in this field will display all city/state combinations for this city. After selecting, the City, State, Country and Zone will be automatically populated.
|
|
State
|
The state where the pickup city is located. Keyed or populated from the City Lookup popup window.
|
|
Zip Code
|
A free-form field that contains the zip code for the pickup city/state. This can be keyed when the user is entering a zip-zip price. It can be 3 or 5 digits.
|
|
County
|
The name of the County where the city is located in the pickup stop. This is used when a city has addresses that are in more than one county. This is populated when the user selects a city with multiple county references. This opens a popup window where the user must select the county in which the price will originate.
|
|
Country
|
The 2 character code to identify the country where the pickup stop is located. For IML prices, the 3 valid codes are:
-
USA - United States
-
CAN - Canada
-
MEX - Mexico
|
|
Ramp
|
A code of up to 5 characters that is the identifier for the rail location where the freight move will originate. This is only displayed when the service is RR, RD, OR RP.
|
|
Custom Zone
|
The name of a zone that has been created specifically for an individual customer and defines a specific geographic pickup area for which the price will apply. This is followed by the flashlight search icon. Using this will display the Zone Lookup popup window where the user can select from a summary list of custom zones for the customer. Fields in this popup window are Select, Zone, Description, Country, Mode, and Customer #.
|
|
Zone
|
A 3 digit number that has been assigned to a set of zip codes for Hub's Market Pricing. This is used for zone-to-zone pricing. It is auto-populated when the user selects a city from the City Selection popup window.
|
|
Move Up/Down
|
This field is populated with arrows when there is more than one stop in a price. It allows the user to rearrange the order of the stops. Clicking the down arrow will move the stop down one row and clicking an up arrow will move the stop up one row.
|
|
Delete
|
A trash can icon that remove a stop and start over.
|
|
Add Another Row (Button)
|
Clicking this button will display an additional row where an additional stop location can be created.
|
|
Destination
|
|
Destination Section
|
A table containing the destination location that has been created for this price.
|
|
SW/DP
|
A drop down menu where the choices that define the type loading required at the delivery. Choices are:
-
Blank - applies to either type stop
-
Stay With - the price will only apply when the driver attends the unloading of the delivery.
-
Drop and Pull - the price will apply when the driver drops the trailer and the shipper unloads the freight.
|
|
Stop#
|
The sequence number assigned to a stop wherein #1 is the first delivery stop that will be made in a move.
|
|
Type
|
An identifier that describes the delivery stop location in the price. When a move is from Door-to-, the type is Street. When it is from - to Ramp, the type is Rail. When a move is from - to Pier, the type is Pier.
|
|
Name/Address
|
If a price is restricted to a specific location, this field will be populated. Clicking the search icon in this field will display the Name & Address Search popup window where the user can search for that location. Search fields are provided for Address Key, Address, City, State, Name, Zip, Pier or Ramp, and specific Ramp Code.
|
|
City
|
The name of the city where the delivery will occur that is covered by the price. A flashlight search icon is provided after the state to allow the user to look up the city and state. Clicking this will display the City Lookup popup window. Keying a name in this field will display all city/state combinations for this city. After selecting, the City, State, Country and Zone will be automatically populated.
|
|
State
|
The state where the pickup city is located. Keyed or populated from the City Lookup popup window.
|
|
Zip Code
|
A free-form field that contains the zip code for the pickup city/state. This can be keyed when the user is entering a zip-zip price. It can be 3 or 5 digits.
|
|
County
|
The name of the County where the city is located in the delivery stop. This is used when a city has addresses that are in more than one county. This is populated when the user selects a city with multiple county references. This opens a popup window where the user must select the county in which the price will originate.
|
|
Country
|
The 2 character code to identify the country where the pickup stop is located. For IML prices, the 3 valid codes are:
-
USA - United States
-
CAN - Canada
-
MEX - Mexico
|
|
Ramp
|
A code of up to 5 characters that is the identifier for the rail location where the freight move will terminate. This is only displayed when the service is RR, RD, OR RP.
|
|
Custom Zone
|
The name of a zone that has been created specifically for an individual customer and defines a specific geographic delivery area for which the price will apply. This is followed by the flashlight search icon. Using this will display the Zone Lookup popup window where the user can select from a summary list of custom zones for the customer. Fields in this popup window are Select, Zone, Description, Country, Mode, and Customer #.
|
|
Zone
|
A 3 digit number that has been assigned to a set of zip codes for Hub's Market Pricing. This is used for zone-to-zone pricing. It is auto-populated when the user selects a city from the City Selection popup window.
|
|
Move Up/Down
|
This field is populated with arrows when there is more than one stop in a price. It allows the user to rearrange the order of the stops. Clicking the down arrow will move the stop down one row and clicking an up arrow will move the stop up one row.
|
|
Delete
|
A trash can icon that remove a stop and start over.
|
|
Add Another Row (Button)
|
Clicking this button will display an additional row where an additional stop location can be created.
|
|
Price Details
|
|
Add Another Row (Button)
|
Clicking this button will display an additional row where an additional price can created. The user will be filled in as the Price Analyst for this new price.
|
|
Select
|
A radio button that can be used to select different price records for maintenance when there are multiple price detail records for a price. Clicking the button will select the record to be changed.
|
|
Price Seq
|
Sequence numbers are assigned to prices when new prices for that lane are assigned. This is frequently done when the price is changing when the first sequence expires. Both records will be available in the price.
|
|
APA History Link
|
A section of two summary tables where the last system costed record for a price is displayed. The first table contains the latest record for prices that were costed, using Market or Incentive method. The second table contains the latest record for prices that were costed, using the Cost-Plus method for the lane--the amounts that were calculated on the Cost screen. These record are written when a price is in review status and the system has calculated a recommended price. The method that the system uses is the one that is saved. If the user puts the price into Active status and accepts the recommended price, the price and the History record would be the same. If there are any changes made to the price before it is Activated, the history record contains the system recommendation record. The fields in the first summary table are as follows:
-
Lane Type - A description that indicates the type lane in the market price where values are: Incentive or Market.
-
Service Level - The code that designates the level of service to be provided by the selected market price. Codes are:
-
Premium. Prices for Premium lanes are higher because extra handling is required to meet customer requirements.
-
Standard. Prices in place for the majority of moves in a lane.
-
Trns Days - Transit Days - The number of days expected for a shipment moving by this route and covered by this price to move from origin point to destination point
-
Effective Date - The first date on which the price was valid.
-
Expiration Date - The last date on which the price will be valid.
|
|
Market Price Section
|
|
Market Price Section
|
This section of the APA History window contains the following fields.
-
Floor Rate - The lowest rate allowed for a lane.
-
Floor Total - The floor rate stored in the Market price for this lane.
-
Target Rate - The maximum or highest rate allowed for a lane. The target would be used on market lanes. There would be a floor as well as a target rate entered to designate the low and high rates for the lane.
-
Target Total - The target rate plus the calculated dray differential for this lane. This dray differential is the rate difference between the actual dray vs the dray rate stored in the market price file (also referred to as the local dray rate).
-
Minimum Charge - The lowest acceptable amount for the price in this lane.
-
ODR Base Rate - This is the rate to cover the origin dray move. This does not include the differential which will be used to factor in the additional miles and or stops.
-
DDR Base Rate - This is the rate to cover the destination dray move. This does not include the differential which will be used to factor in the additional miles and or stops.
|
|
Differential Adjustment Section
|
|
Differential Adjustment
|
This section of the APA History window contains the following fields
-
ODR Adj Rate - This is the rate to cover the origin dray move that includes the differential. This is calculated based on the blended Origin Dray rate viz:
If blended.ODR.rate is greater than the market.price.ODR.base.rate, then the ODR.rate.differential = blended.ODR.rate - market.price.ODR.base.rate.
Else ODR.rate.differential = 0
-
DDR Adj Rate - This is the rate to cover the destination dray that includes the differential. This is calculated based on the blended Destination Dray rate viz:
If blended.DDR.rate is greater than the market.price.DDR.base.rate, then the DDR.rate.differential = blended.DDR.rate - market.price.DDR.base.rate
Else DDR.rate.differential = 0
-
Dray Rate Differential - the adjustment value obtained from the sum of the ODR Adj Rate and the DDR Adj Rate.
-
Floor Adj Total = The floor total stored in the Market Price plus the calculated dray differential as adjusted for this specific lane and dray selection.
-
Floor Adj Rate - The lowest rate allowed for the lane, after adjusting for the specific lane and dray selection.
-
Target Adj Total - The target rate plus the calculated dray differential for this lane. This dray differential is the rate difference between the actual dray vs the dray rate stored in the market price file (also referred to as the local dray rate).
-
Target Adj Rate - The maximum or highest rate allowed for a lane. This is the high rate, whereasa the Floor Adj Rate is the lowest rate for the lane.
|
|
Customer Adjustment Section
|
|
Customer Adjustment
|
This section of the APA History window section contains the following fields.
-
Adj Rate - The actual amount to adjust the DLH value for this customer on all lanes. It can be shown in either a percent figure or a per mile figure. This adjustment amount will be multiplied times the DLH value for the price being maintained and automatically adjust that value. This is also multiplied by the Target Customer Adjustment value for this customer.
-
Adj Rate Qualifier - Denotes whether Adj Rate is a percentage figure or a per mile figure.
-
Floor Adj Amt - The Adjustment amount shown in the Target Customer Adjustment record.
-
Floor Adj Total - The floor total stored in the Market Price plus the calculated dray differential as adjusted for this specific lane and dray selection times any Target Customer Adjustment figure for this customer.
-
Floor Adj Rate - The lowest rate allowed for the lane, after adjusting for the specific lane and dray selection after adjustment by the Target Customer Adjustment figure for this customer.
-
Target Adj Amt - The Adjustment amount shown in the Target Customer Adjustment record.
-
Target Adj Total - The target rate plus the calculated dray differential for this lane as adjusted by the Target Customer Adjustment figure for this customer.
-
Target Adj Rate - The maximum or highest rate allowed for a lane after adjustment by the Target Customer Adjustment figure for this customer.
|
|
Cost-Plus
|
This second summary table in the Recommended Prices contains the Blended Pricing Cost Amount from the Costing screen. The fields in this section are as follows:
-
Lane Type - Cost Plus will be the only lane type shown in this column.
-
Service Level - A description of the level service where values are Premium or Standard.
-
Calc. Trns Days - Calculated Transit Days - The number of days expected for a shipment covered by this price to move from origin point to destination point
-
Effective Date - The first date on which the price was valid.
-
Expiration Date - The last date on which the price is valid.
-
Amt - The base cost amount
-
Blended Cost - The cost value that is derived by multiplying the ESF% times the cost for the lane and totaling the results.
-
Vendor Fuel Amount - The Fuel Surcharge amount that will be paid to the vendors for the route in the price.
-
Margin Amt - The difference between the Blended Cost and the Fuel Adjustment.
-
Margin % - The percentage used to calculate the margin. This is taken from the Margin Guidelines database, and is based on one or all of the following selections: market ramp to market ramp, equipment type and length, and Customer. More information can be found, using the Margin Guidelines search feature in the Admin Tools.
-
Fuel Adj - The amount of the adjustment made to the cost based on fuel surcharge schedules in effect at the time. This is calculated in the following manner: Take the Total Blended Price Cost and add the Highest Equipment Supply Factor Margin to this amount.
-
Fuel Adj % - The percentage of the price that resulted in the Fuel Adjustment amount.
-
Target Customer Adj - Target Customer Adj - The amount per mile or percentage the DLH has been adjusted according to the value setup in Target Customer.
-
Bogey Amount - An adjustment factor determined from long term statistics for moves in specific lanes. These are stored and retrieved from the "Bogey Table".
|
|
Price
|
The dollar value of the price in the detail record.
|
|
Margin
|
The dollar value of the difference between cost and price for the price detail record.
|
|
$/Mile
|
The revenue per mile that will be derived from the price. This is calculated by dividing the price value by the number miles in the route.
|
|
Mileage
|
The number miles from the first origin stop to the last destination stop in the price lane.
|
|
Effective Date
|
The calendar date on which the price could first be used. This defaults to the current date for a new price.
|
|
Expiration Date
|
The calendar date on which the price could last be used. This defaults to 30 days from now for a new price.
|
|
Open Ended
|
An check box that is blank when there is an expiration date attached, but when it is checked, there is no expiration date attached to this price.
|
|
Protect - Flag
|
A check box that indicates whether or not this price is protected from maintenance. The price will actually be locked down when this box is checked; but it will be available for queries and display purposes.
|
|
Protect - Effective Date
|
The first date this price was placed in "Protect Status".
|
|
Protect - Expiration Date
|
The last date this price will be in "Protect Status".
|
|
Price Analyst
|
The user id and name of the person who created this price.
|
|
Reason
|
Changing the price will open this window and provide a drop down menu for the user to select the reason for the change. Once selected this reason will display in the price record. Valid choices are:
-
Adjusted to Incentive Price
-
Commodity Specific
-
Equipment Availability
-
Highway Recovery
-
Margin Requirement-Sales or Customer
-
MET Competitive Factor
-
Pre-Established Contract/Matrix Rate
-
Priced to Recently Successful Revenue Range Level
-
Simultaneous Quote
-
System Re-Evalutated
-
System Recommended Price
-
Transit Requirement
|
|
Delete
|
Clicking the trash can icon in this field will remove the price detail record in that row. This only appears when there are multiple rows.
|
|
Charges
|
|
Code
|
The three character Charge Code that describes the type service being covered in this price. The default is always "DLH" (Line Haul). Other codes are selected from a drop down menu. These are:
-
ACA - Accessorial Accrual
-
ACE - (Pharmacy) Service Request Nbr
-
AGF - Alamada Corridor Gate Fee
-
APH - Animal & Plant Health Inspect
-
APT - Appointment (Notification)
-
ARR - A/R Reserve Accrual
-
BLK - Blocking And Bracing Charge
-
BYD - (Pharmacy) Beyond Charge
-
CAP - Accrual for Capacity Charges
-
CCP - Committed Capacity Program
-
CEC - Chassis Escalation Charge
-
CHM - Chassis Management
-
CHR - Chassis Rental
-
CHS - HGIU Chassis
-
CHT - Chassis Termination
-
CI - (Pharmacy) Unique Consignee Id
-
CLA - Claims Accrual
-
CLM - Freight / Cargo Claims
-
CLN - Cleaning Charge
-
COC - Cross Over Charge
-
COD - COD Amount
-
CPR - Customer Paid Repo
-
CSE - U S Customs User Fee
-
CTF - Chassis Transfer
-
CTS - Carbon Tax Surcharge
-
CUF - Customs User Fee
-
DCB - Detention Charges At Border
-
DCE - Damage To Carrier Equipment
-
DCT - Driver Count
-
DDP - Duties / Taxes Paid
-
DEL - (Pharmacy) Delivery Charge
-
DEM - Demurrage
-
DET - Detention Of Trailers
-
DE1 - 3 To 5 Day Deferred Service AK
-
DE2 - 3 To 5 Day Deferred Service PR
-
DE3 - (Phar)Standard Service/ Hawaii
-
DFE - Destination Hub Fee
-
DIV - Diversion And Reconsignment
-
DMC - Deadhead Mileage Charge
-
DNA - Dunnage Allowance
-
DOC - Documentation Charge
-
DPD - Destination Per Diem
-
DRA - Increase Northern CA Dray Rate
-
DRY - Dry Run
-
DSP - Disposal Charge
-
DTL - Detention Loading
-
DTU - Detention Unloading
-
EIC - Export/Import Charge
-
EMT - Empty Movement
-
EQT - Equipment Termination
-
ETR - Empty Trailer Returned Charge
-
EXD - Extra Driver / Dray
-
EXM - Excess Mileage Charge
-
EXP - Expedited Service Charge
-
EXW - Excess Weight
-
FCB - Charges To Cross Border
-
FER - Ferry Charges
-
GDR - Add'l Dray Due To Gate Resv
-
GSR - Add'l Storage Due To Gate Resv
-
GSS - Greater Security Service
-
GST - Goods&Services Tax (Can Only)
-
HAZ - Hazardous Cargo Charge
-
HOL - Sunday/Holiday Pu Or Dlv
-
IAC - Inspection Fee
-
IBD - In Bond Shipment
-
IDL - Inside Delivery
-
IHT - Interstate/Highway Tolls
-
INS - Insurance
-
IPU - Inside Pickup Charge
-
ITR - Indy Termination Reserve
-
IVA - Mexico Tax Code
-
LAB - Extra Labor (Lumper Charge)
-
LAX - LA Cross Over Charge
-
LAY - Layover Charge
-
LDG - Loading
-
LFC - Lift Charge (Intermodal)
-
LFT - Lift Gate Truck Charge
-
LHS - HLX - Do Not Use This Code
-
LI - (Pharmacy)Line Item Identifier
-
LSE - HGIU Lease
-
LUM - Lumper Charge
-
MEX - Mexico Transportation Charge
-
MFC - Management Fee
-
MRK - Marking Or Tagging
-
MRT - Mexico Retention
-
MSG - (Pharmacy)Miscellaneous Charge
-
MTC - HGIU Maintenance
-
NBL - No Bill At Rail Ramp
-
NDY - Next Day Termination
-
NYD - New York Delivery Charge
-
NYP - New York Pick-Up Charge
-
OFE - Origin Hub Fee
-
OPD - Origin Per Diem
-
OPI - Off Terminal Parking Insurance
-
ORM - Out Of Route Miles
-
ORS - After Normal Business Hours
-
OTP - Off Terminal Parking
-
OVR - Over Dimensional
-
PCA - Port Clean Air Act
-
PCH - Protective Service Charge
-
PDS - Pickup/Delv Storage In-Transit
-
PE - (Pharmacy) Plant Number
-
PEC - Pallet Exchange Charge
-
PER - Permit Charge
-
PKS - Packaging Surcharge
-
PLT - Extra Pallet Charge
-
PPH - Transportation Charges
-
PPS - Pier Pass
-
PQR - Price Quote Reduction
-
PSC - Protective Services - Cold
-
PSH - Protective Services - Heat
-
PSI - Peak Season Incentive
-
PST - Canadian Provincial Sales Tax
-
PUC - Pick-Up Charge
-
RAA - Customer Rebate
-
RBT - Vendor Rebate
-
RCL - Redelivery
-
RCP - Recoopering
-
REL - (Pharmacy) Reqstd Labor Charge
-
RET - Returned Load
-
RLD - Reload Savings Accrual
-
RLS - Relocation Of Vehicle
-
RPO - Accrual For Hubu Repo Charges
-
SAT - Saturday Pick-Up Or Delivery
-
SCL - Scale Charge
-
SEC - Special Equipment Code
-
SEE - Stair Carry
-
SEG - Segregating (Sorting)
-
SER - Service Charge
-
SOC - Stop-Off Charge
-
SOP - Stop-Off At Pier Charge
-
SPT - Spotting Of Trailer
-
SRG - Storage Of Trailer
-
SSC - Stripping-Sorting-Consolidate
-
SSL - Security Seals
-
STD - Stop-Off At Destination
-
STQ - Stop-Off At Origin
-
ST1 - Delphi S/O Chg-Do Not Use
-
ST2 - Delphi S/O Chg-Do Not Use
-
SUR - Seasonal Equipment Surcharge
-
SWC - Switching Charge
-
TAR - Tarping Charge
-
TFD - Total Free Days
-
TOL - Tolls
-
TPA - Carrier Equipment Pool Charge
-
TRF - Transload
-
UNL - Unloading (Labor Charges)
-
URC - Driver Assist - Load / Unload
-
VOR - Vehicle Ordered But Not Used
-
WHC - Warehouse Charge
-
WTG - (Pharmacy) Waiting Time
-
XTN - Cross-Town Charge
-
YDP - Yard Pull To Avoid Ramp Storage
-
150 - Canadian Currency Exchange
-
405 - Fuel Surcharge
-
455 - Insurance-High Value Shipment
-
460 - International Handling Fee
-
520 - (Pharmacy) Oversize Premium
-
593 - Re-Bill Charge
-
665 - (Pharmacy) Saturday Delivery
-
685 - (Pharmacy) Special Delivery
-
690 - (Pharmacy) Special Handling
-
695 - (Pharmacy) Special Pick Up
-
999 - (Pharmacy) Oversize Premium
|
|
Accrual
|
A setting that indicates whether or not the charge on this line is an "accrual charge". When the box is blank (flag setting of "N"), the amount is added to the DLH charge to determine the total price. When the box is checked (flag setting of "Y"), it indicates that the amount will also be added to the DLH charge to determine the total price. However, when an invoice prints, the charges that have a "Y" flag will be included in the total DLH amount that prints on the customer's invoice. It will also be shown as one figure in Pro Inquiry. When the flag is "N", the invoice will print separate line items for the charge and the DLH. It will show in Pro Inquiry as two separate line items. In Work with Billing (option 13 from W/W Orders), the line items will always be separated.
|
|
Unit
|
A number that will be used as a multiplier against the rate to determine the total price amount. This is not used if the price is a flat amount.
|
|
Rate
|
The amount that is to be multiplied against the units to determine the total price amount. This is a Dollar and Cents amount. It is also not used when the price is a flat amount
|
|
UOM
|
Units of Measure - A description of the type unit entered in the previous field. These may be selected from a drop down menu. Valid measures are:
-
DOLLARS
-
PERCENTAGE
-
BLANKETS
-
CENTS
-
FLAT
-
PER HOURS
-
HOURS
-
LOAD
-
MILES
-
QUANTITY
-
UNITS
|
|
Amount
|
The total value in dollars and cents of the price for the charge code on that line. It can either be a flat amount or the result of the units x rate. Note that any changes to this field will require a reason to be populated in the summary table above.
|
|
Delete
|
A trash can icon that appears when there are multiple charge records for the price detail. Clicking the icon will remove that row that contains the selected record. This only appears when there are multiple rows.
|
|
Add Another Row (button)
|
Clicking this button will display an additional row where an additional charge record can be created.
|
|
Price Remarks
|
|
Add Remark (button)
|
Clicking the Add Remark button will open the fields in the Price Remarks summary screen where the user can create a remark related to the price. A price type must be selected from the drop down menu. Choices are External or Internal. Then there is a 322 character free-form text box where the user can key the desired information.
|
|
Select
|
A radio button that can be used to select different remark records for maintenance when there are multiple records for a price. Clicking the button will select the record to be changed or deleted.
|
|
Remark Seq #
|
A number assigned to a remark when it is created, with the lowest number being the first one created.
|
|
Remark Type
|
The type remark that is contained in this record. Valid choices are:
-
Internal Remarks - These are visible only to Hub users at the various points where a rate is displayed.
-
External Remarks - These print on the quote letter that is generated for the customer.
|
|
Remark
|
The text that was created in the remark.
|
|
Create Date
|
The date on which the remark was created.
|
|
Last Date
|
The last date on which a remark was maintained.
|
|
Delete
|
An icon that can be clicked to remove the selected remark record from the price.
|
|
Route Builder
|
|
Route Builder
|
This section of the screen displays a summary table of the Route Builder information for this lane. If a price has not been costed, a message will display: "Price ######" has not been costed. No table will be displayed. Table definitions follow.
|
|
Field
|
Description
|
|
Pct
|
Allocation Percentage based on zone/zone order history. Source - ORDER HISTORY.
Geographic region to broad zones. Also this could have been changed during the costing process and saved by the rate analyst doing the costing.
|
|
NOP Rank
|
Rank ( Rank on historical information ) detail on how to rank estimated. Source - NOP
|
|
ODR
|
The Origin Dray SCAC code, from the Dray Rate for this vendor. The Drayage Rate is shown in the field. The flashlight search icon allows the user to select other draymen with rates for this route. Changing the selection will change the cost factors, as desired.
|
|
Linehaul
|
The Rail Route for the price, showing all ramps and Rail SCAC. This is followed by Linehaul cost for the route and the Tariff ID for the move.
|
|
Bundle
|
The Bundle code for the lane and the cost amount for that bundle code. Bundle Codes are:
-
E - EMPU
-
H - HUBU/HUNU/HGIU
-
N - NACS
-
S - STXU
-
T - TMP
-
U - UPHU/NHUU
-
Z - HLX REPO
|
|
DDR
|
The Destination Dray Scac code, from the Dray Rate for this vendor. The Drayage Rate is shown in the field. The hierarchy for display of Dray rates in this table are: Customer Specific (Cust SPQ), Reload, MUD, Simple Average (AVG) and then Estimated. The flashlight search icon allows the user to select other draymen with rates for this route. Changing the selection will change the cost factors, as desired.
|
|
Calculated Transit Days - ODR
|
The number transit days estimated for the Origin Dray portion of a trip. This is based on a formula of 0-150 miles = 0.5 Days; 151-425 miles = 1.0 Days; Over 425 miles = 1.5 Days.
|
|
Calculated Transit Days -LHL
|
The average number days required for the rail transit portion of a trip. The number days is shown as an underscored link. clicking the link displays a Transit History popup window with the averages for the last 13 months displayed.
|
|
Calculated Transit Days - DDR
|
The number transit days estimated for the Destination Dray portion of a trip. This is based on a formula of 0-150 miles = 0.5 Days; 151-425 miles = 1.0 Days; Over 425 miles = 1.5 Days.
|
|
Calculated Transit Days - Total
|
Total transit days expected for the trip, which is a sum of each of the segment amounts.
|
|
Total
|
The sum of the costs from the ODR, Linehaul, Bundle and DDR minus the Bogey Amount. If the Bogey Amount is negative, this amount increases the total. If it is a positive value, it decreases the total.
|
|
Bogey Amt
|
An adjustment factor determined from long term statistics for moves in specific lanes. These are stored and retrieved from the "Bogey Table"--which is a calculated amount that determines the value of having a container in the destination market area of the price. This value is also a link which, when clicked, will display the Bogey Amount window with a history of all orders that were used to calculate this value.
|
|
NOP Value
|
The value determined by the Network Optimization Process (NOP).
|
|
Blended Pricing Cost
|
This value is shown on the bottom line of Route Builder. This is a flat or Per Mile for DLH only based on costing in Pricing View. This is only displayed when there is an Allocation Percentage value is displayed in the table.
|
|
Blended Dispatch Cost
|
This value is shown on the bottom line of Route Builder. This is a flat or Per Mile for DLH only based on costing in Dispatch View. This is only displayed when there is an Allocation Percentage value is displayed in the table.
|
|
Blended Margin
|
The Blended Margin section displays four values that are the result of the price/cost comparisons. These fields are:
-
Simple - the difference between the Blended Pricing Cost, shown in Route Builder and the value shown in the Charges section.
-
Dispatch - the margin derived when including fuel and rebate values in the cost / price calculations
-
Bogey Amount - an adjustment factor determined from long term statistics for moves in specific lanes.
-
Network Cost - the average from Route Builder of the NOP total cost for those lanes assigned a percentage.
|
|
FSC Calculation
|
|
The Fuel Surcharge Calculation section contains information about the Fuel Surcharge agreements we have with this customer and vendor for the lane. This will assist the analyst in evaluating the price in this record. The column titles explain the values shown in each section. Each of the sections contain rows showing the Minimum value, the Current value for the price and the Maximum value. Then a final row shows the National DOE values. The columns are explained in the following table. Note that the explanations are for fuel surcharges that are based on a percentage of cost/revenue. However, some fuel surcharges are based on a 'per mile' basis instead of per cent. When this is true, the tables will show a .xx PM entry and the results are achieved by multiplying this per mile amount times the number of miles.
|
|
Field
|
Description
|
|
Last Updated by
|
The user ID of the party who last updated the Fuel Surcharge information.
|
|
Last Updated Date
|
The date on which the user updated the Fuel Surcharge information.
|
|
Customer DOE
|
The value printed below this text shows the region's fuel surcharge that is set up for the customer in the price. Regions are:
-
National
-
East Coast
-
New England
-
Central Atlantic
-
Lower Atlantic
-
Midwest
-
Gulf Coast
-
Rocky Mountain
-
West Coast
-
California
|
|
Customer FSC
|
The values of the Customer's Fuel Surcharge, that are set up for the price in the record, as well as fields to calculate a minimum and maximum percentage and the results of these new calculations. The Current row shows both the dollar amount and the percentage amount determined by the latest DOE report for that customer's region. The first figure is the current DOE $ amount for that customer's region, if set up in TPS Menu 119. Otherwise it is the current DOE $ amount for the Selling Hub for the price. If the Selling Hub is not set up, then system will use the Default IML DOE amount, which is usually the National figure. The second figure is the applicable rate (%) for DOE amount selected by the system. The Resulting Customer FSC Revenue for a price is the DOE % multiplied by the Price Amount (DLH).
|
|
Vendor FSC
|
The Blended Cost value of the Vendor's Fuel Surcharge that is set up for the price in the record. The values in the Minimum/Maximum rows change as the analyst enters different figures in the Minimum/Maximum boxes. This value is a combination of the Line Haul charges for all segments of the move in that price plus the fuel surcharge for each segment. This is determined by multiplying the fuel surcharge % for each vendor times the linehaul charge and then adding the result to the DLH or LHL amount. If the vendor is set up in TPS Menu 119, that percentage will be used. If the vendor is not setup, the Origin Territory Hub fuel surcharge will be applied to the Origin Dray and the Destination Territory Hub fuel surcharge will be applied to the Destination Dray. The National fuel surcharge will be applied to the LHL. The amount for the individual vendors is multiplied by the application % for that vendor. Then the combination of these charges will be the amount displayed in the Vendor FSC Blended Cost column.
|
|
Margin
|
The amount calculated by subtracting the Vendor FSC from the Customer FSC.
|
|
Revenue
|
|
Revenue
|
This section of the screen displays two summary tables of the Revenue information for this lane--one for IML moves and one for OTR moves. Field Definitions Follow
|
|
Field
|
Description
|
|
IML
|
|
Last 30 Days
|
|
Amt
|
The Revenue generated in the last 30 days for this lane, moving via Intermodal. Both the Minimum, Maximum and Average amounts are shown.
|
|
CPM
|
Cost Per Mile for the Minimum, Maximum and Average revenue in the last 30 days moving via Intermodal for this lane.
|
|
Loads
|
This figure appears only in the Average Column and tells you the number loads that moved via Intermodal in this lane during the last 30 days.
|
|
Last 90 Days
|
|
Amt
|
The Revenue generated in the last 90 days moving via Intermodal for this lane. Both the Minimum, Maximum and Average amounts are shown.
|
|
CPM
|
Cost Per Mile for the Minimum, Maximum and Average revenue in the last 90 days moving via Intermodal for this lane.
|
|
Loads
|
This figure appears only in the Average Column and tells you the number loads that moved via Intermodal in this lane during the last 90 days.
|
|
Competition
|
|
Amt
|
Based on information accumulated from Transcore and customers, this displays the Maximum, Minimum and Average amounts of revenue for this lane charged by the competition for loads moving via Intermodal.
|
|
CPM
|
Based on information accumulated from Transcore and customers, this displays the Maximum, Minimum and Average rates per mile for this lane charged by the competition for loads moving via Intermodal.
|
|
OTR
|
|
Last 30 Days
|
|
Amt
|
The Revenue generated in the last 30 days for this lane, moving via Highway (OTR). Both the Minimum, Maximum and Average amounts are shown.
|
|
CPM
|
Cost Per Mile for the Minimum, Maximum and Average revenue in the last 30 days moving via Highway for this lane.
|
|
Loads
|
This figure appears only in the Average Column and tells you the number loads that moved via Highway in this lane during the last 30 days.
|
|
Last 90 Days
|
|
Amt
|
The Revenue generated in the last 90 days moving via Highway for this lane. Both the Minimum, Maximum and Average amounts are shown.
|
|
CPM
|
Cost Per Mile for the Minimum, Maximum and Average revenue in the last 90 days moving via Highway for this lane.
|
|
Loads
|
This figure appears only in the Average Column and tells you the number loads that moved via Highway in this lane during the last 90 days.
|
|
Recent Hits
|
|
Recent Hits
|
The Recent Hits Section contains a history of loads that used the price under review where the price was originally created or changed in last 30 or 90 days, with both IML and OTR prices shown. This is displayed in two summary tables.
|
|
Field
|
Description
|
|
IML
|
|
Last 30 Days
|
|
Amt
|
The Revenue generated in the last 30 days for this lane, moving in that lane via Intermodal where the price was created or changed during that period. Both the Minimum, Maximum and Average amounts are shown.
|
|
CPM
|
Cost Per Mile for the Minimum, Maximum and Average revenue in the last 30 days moving in that lane via Intermodal, where the price was created or changed during that period.
|
|
Loads
|
This figure appears only in the Average Column and tells you the number loads that moved via Intermodal where the price was created or changed during the last 30 days .
|
|
Last 90 Days
|
|
Amt
|
The Revenue generated in the last 90 days for this lane, moving in that lane via Intermodal where the price was created or changed during that period. Both the Minimum, Maximum and Average amounts are shown.
|
|
CPM
|
Cost Per Mile for the Minimum, Maximum and Average revenue in the last 90 days moving in that lane via Intermodal, where the price was created or changed during that period.
|
|
Loads
|
This figure appears only in the Average Column and tells you the number loads that moved via Intermodal where the price was created or changed during the last 90 days.
|
|
Competition
|
|
Amt
|
Based on information given to us by the customer, this displays the Maximum, Minimum and Average amounts of revenue for this lane charged by the competition for loads moving via Intermodal during the last 90 days where a new price or change was reported.
|
|
CPM
|
Based on information given to us by the customer, this displays the Maximum, Minimum and Average rates per mile for this lane charged by the competition for loads moving via Intermodal during the last 90 days where a new price or change was reported.
|
|
OTR
|
|
Last 30 Days
|
|
Amt
|
The Revenue generated in the last 30 days for this lane, moving via Highway where the price was created or changed during that period.. Both the Minimum, Maximum and Average amounts are shown.
|
|
CPM
|
Cost Per Mile for the Minimum, Maximum and Average revenue in the last 30 days moving via Highway for this lane where the price was created or changed during that period..
|
|
Loads
|
This figure appears only in the Average Column and tells you the number loads that moved in this lane during the last 30 days via Highway, where the price was created or changed during that period.
|
|
Last 90 Days
|
|
Amt
|
The Revenue generated in the last 90 days for this lane, moving via Highway where the price was created or changed during that period.. Both the Minimum, Maximum and Average amounts are shown.
|
|
CPM
|
Cost Per Mile for the Minimum, Maximum and Average revenue in the last 90 days moving via Highway for this lane where the price was created or changed during that period..
|
|
Loads
|
This figure appears only in the Average Column and tells you the number loads that moved in this lane during the last 90 days via Highway, where the price was created or changed during that period.
|
|
Transcore
|
|
Min Rate
|
The most current minimum market rate for the lane in the price, as updated monthly and provided to its subscribers by Transcore.
|
|
Max Rate
|
The most current maximum market rate for the lane in the price, as updated monthly and provided to its subscribers by Transcore.
|
|
Avg Rate
|
The most current average market rate for the lane in the price, as updated monthly and provided to its subscribers by Transcore.
|
|
Buttons
|
Description
|
|
Save
|
Clicking this button will process all the changes made in the Price Maintenance Screen and update the records in the database for this price. This will update the records and return the screen with a success message displayed: "Price ###### has been updated."
|
|
Reassign Price
|
This button only appears when a user selects a price that is already assigned to another rate analyst. Clicking this button will assign the price to the current user.
|
|
Back to Search
|
Clicking this button will return the user to the primary Search screen without making any changes.
|
|
Go To Cost
|
Clicking this button will move the user to the Cost screen for this price.
|
The Market Price Search filters are available on this screen to allow the user to search for prices based on a given set of criteria. The following are the fields that can be searched. Most fields can be selected from a drop down menu. The Zone numbers must be keyed. All or none of the search fields can be completed to maximize or minimize the search results.
After setting the desired filters for a search and pressing the "Search" button, a summary table of those prices which meet the selected criteria will be displayed below the search fields. This table displays 10 records per page. When more than 10 records are returned, the user has the ability to move the display to the next 10 records or user the drop down menu at the top of the search results form to select a set of records to display. These are displayed in a format like this: 1-10 of 26, 11-20 of 26, 21-26 of 26.
The summary table that is displayed after the search contains the following columns. This is identical to the Summary table that is displayed after a Quick Search. The only difference is the user was better able to refine the search based on more advanced search capabilities.
Selecting the Select and Edit button from the Market Price Results Summary screen will display the Market Price Screen in Update mode. Once a Market Price is created, the definitions of the price cannot be edited. These are shown in Display Mode only. However, the values of the rates can be changed. If a Market Price with similar definitions is desired, it will be necessary to create a new Market Price. Existing prices also can be deleted. The fields that are displayed when this screen is shown are listed below. Definitions of the field values are explained in the Summary Result Screen table above.
Choosing the Select and Delete button from the Market Price Results Summary screen will display a popup warning window with the following message: "Are you sure you want to delete this market price?" To complete the deletion, click "OK". To cancel the deletion request, click "Cancel".
This screen is displayed when the user selects the "Create" button on the Market Price Search Screen. Here the user can complete the fields to create a new price manually. Required fields are marked with an asterisk (*) on the form. The fields on this screen are identical to those on the Update screen. However, there are search features allowed for the zones, and a calendar is available to select the effective or expiration dates.
After completing the fields on the screen, the user can press the "Submit" button to add the new price or they can press the "Cancel" button to return to the Market Search page without creating a new Market Price.
Selecting the Service Level Code navigation link from the Admin Tools screen will display the Service Level screen. Users with update authority for Market Prices will be able to make changes to the codes. Otherwise, it will come up in Display Mode only.
Currently there are only two Service Level Codes being used. This screen will give the Pricing Analysts the ability to make changes to this in the future without programming changes. The Screen displays a table with the following fields.
Selecting the Target Customer navigation link from the Admin Tools screen will display the Target Customer Search screen. Target Customers are designated to receive an additional adjustment in their DLH amount for all lanes. The adjustment assigned to them can be either positive or negative adjustments. These decisions are made on the basis of expected volumes or circumstances that would apply to all new prices for this customer. These adjustments would be made only to prices going through Price Maintenance in Web Pricing. It is not a green screen option.
The filter fields available for searches are described in the following table.
The summary table that is displayed after the search contains the following columns.
The Margin Guideline tool allows the users to view and adjust the information that had previously been stored in the green screen TPS Menu Option 700. These are the amounts that are derived from historical costs and equipment type for specific rail routes.
The filter fields available for searches are described in the following table.
After setting the desired filters for a search and pressing the "Search" button, a summary table of those guideline records which meet the selected criteria will be displayed below the search fields. This table displays 10 records per page. When more than 10 records are returned, the user has the ability to move the display to the next 10 records or user the drop down menu at the top of the search results form to select a set of records to display. These are displayed in a format like this: 1-10 of 26, 11-20 of 26, 21-26 of 26, or Show all 26. At the top of the results summary table the following buttons are displayed.
The E-Rates menu has not been activated as yet. This link will display a temporary page, indicating it is still to be implemented. This tab will not be displayed unless user has been granted authority in TPS to access this application.
Clicking the Logout Icon or link will display a window that asks the user if they wish to sign out of the Pricing system or not. Selecting the "Yes, sign me off" button will clear the cache from the user's system and return the user to the original login screen. Pressing the "return" button will re-display the Cost/Price Search screen. It is important to Logout of the system when finishing each day.
Clicking the Help Link icon will display a separate browser window with the Table of Contents listed on the left panel and the details on the right panel. Clicking a topic in the Table of Contents will move the detail to the selected topic. Here the user can read information about the selected topic.
Selecting the Support option from the Help Navigation bar index will open a separate window that contains information for contacting Hub Group Inc Customer Service for this application. It will contain the Email address and phone numbers for our I. T. Customer Service group.
Selecting the Release Notes option from the Help Navigation bar index will open a separate window that contains a list of all releases that have been made to the application. This is generally restricted to releases made during the last year. The list includes a description of any ticket that was opened for an issue and the release number that was assigned to the change.